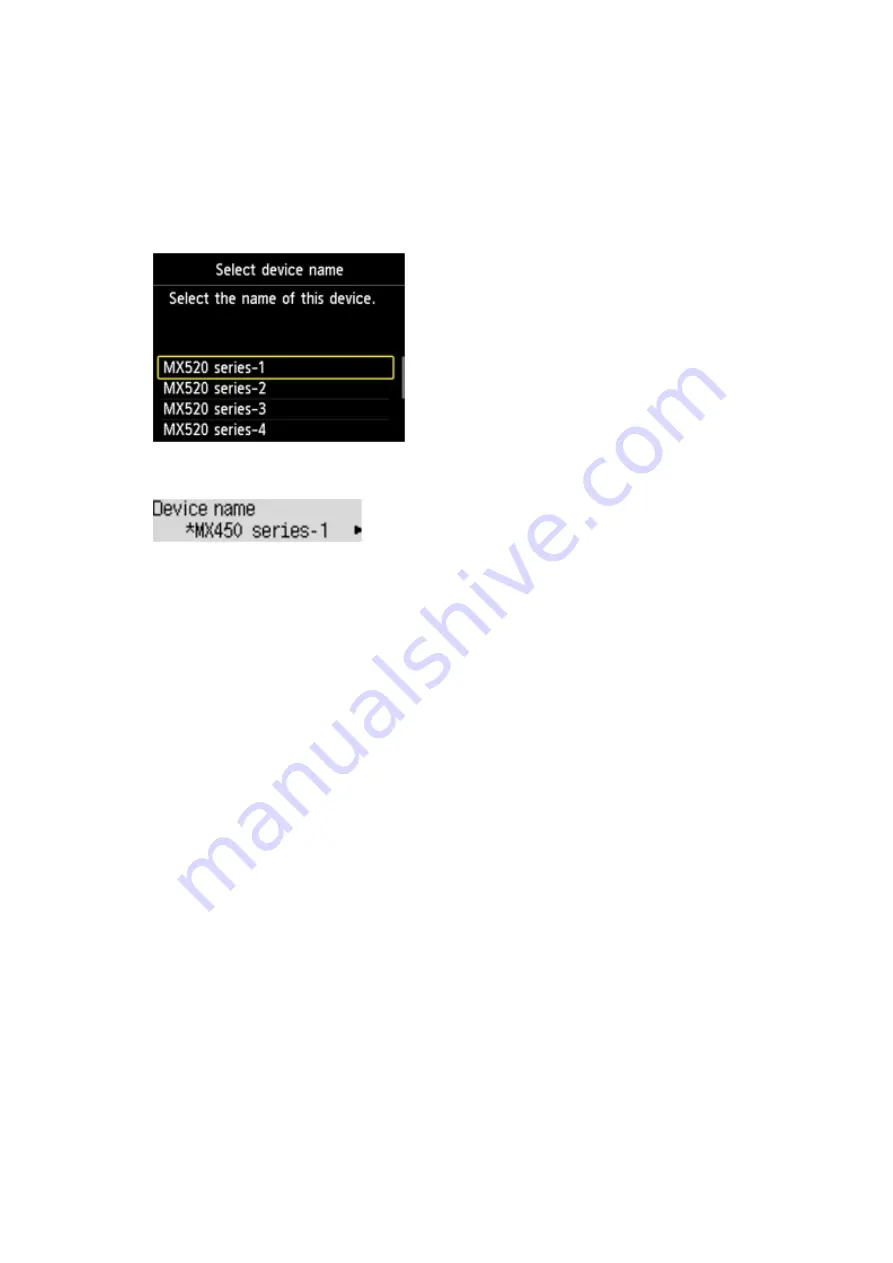
In the example used for this explanation, the model name is set to "MX520 series".
When a model other than "MX520 series" is used, whatever appears in place of "MX520" becomes the
model name use.
Ex:
When you select
MX520 series-2
, the printer name displayed on the Bluetooth device is
Canon MX520
series-2
.
The initial value is set to
MX520 series-1
.
•
Graphic LCD
•
Text LCD
Access refusal setting (Graphic LCD)/Access refusal (Text LCD) Screen
When you search from a Bluetooth device, you can enable or disable the display of the printer name.
•
ON (Graphic LCD)/ON (Text LCD)
Disables searching from a Bluetooth device.
•
OFF (Graphic LCD)/OFF (Text LCD) (Default setting)
Enables searching and printing from a Bluetooth device.
Security settings (Graphic LCD)/Security settings (Text LCD) Screen
•
Enable (Graphic LCD)/Enable (Text LCD)
Selecting
Enable
(Graphic LCD)/
Enable
(Text LCD) allows you to choose either of the security modes
below.
•
Mode 3(recommended)
(Graphic LCD)/
Mode 3 (recommend)
(Text LCD)
This mode is activated on link level enforced security.
The passkey will be required when a Bluetooth device communicates with the printer. Normally
select this mode.
•
Mode 2
(Graphic LCD)/
Mode 2
(Text LCD)
This mode is activated on service level enforced security.
The passkey will be required when printing through the Bluetooth communication.
After setting the security mode, we recommend making a trial print through Bluetooth communication.
If printing does not start, change the security mode and try again.
Setting a passkey will prevent unwanted access from other Bluetooth devices. You can change the
passkey on the
Change passkey
(Graphic LCD)/
Passkey
(Text LCD) screen.
•
Disable (Graphic LCD)/Disable (Text LCD) (Default setting)
When you register the printer, you are not required to input a passkey.
Содержание MX520 series
Страница 13: ...Information about Network Connection Useful Information about Network Connection 13 ...
Страница 25: ...Main Components Front View Rear View Inside View Operation Panel 25 ...
Страница 42: ...Loading Paper Originals Loading Paper Loading Originals Inserting the USB Flash Drive 42 ...
Страница 55: ...Printing Area Printing Area Other Sizes than Letter Legal Envelopes Letter Legal Envelopes 55 ...
Страница 64: ...64 ...
Страница 68: ...Inserting the USB Flash Drive Inserting the USB Flash Drive Removing the USB Flash Drive 68 ...
Страница 71: ...Replacing a FINE Cartridge Replacing a FINE Cartridge Checking the Ink Status 71 ...
Страница 107: ...4 After wiping close the document feeder cover by pushing it until it clicks into place 5 Close the document tray 107 ...
Страница 109: ...If the problem is not resolved after cleaning the paper feed roller contact the service center 109 ...
Страница 113: ...Changing the Machine Settings Changing Machine Settings from Your Computer Changing the Machine Settings on the LCD 113 ...
Страница 136: ...Language selection Changes the language for messages and menus on the LCD 136 ...
Страница 141: ...Information about Network Connection Useful Information about Network Connection 141 ...
Страница 222: ...MX520 series Online Manual Scanning English ...
Страница 239: ...5 Select Select Source according to the items to be scanned 6 Select Auto scan for Paper Size then click OK ...
Страница 247: ...Scanned images are saved according to the settings ...
Страница 281: ...You can restore the settings in the displayed screen to the default settings ...
Страница 304: ......
Страница 309: ...Related Topic Basic Mode Tab ...
Страница 346: ...Related Topic Scanning in Advanced Mode Scanning Multiple Documents from the ADF Auto Document Feeder in Advanced Mode ...
Страница 357: ...Reset all adjustments saturation color balance brightness contrast histogram and tone curve ...
Страница 364: ... Output by page Outputs the scanned documents in the correct page order ...
Страница 368: ......
Страница 374: ...Useful Information on Scanning Adjusting Cropping Frames IJ Scan Utility Resolution Data Formats Color Matching ...
Страница 384: ...Other Scanning Methods Scanning with WIA Driver Scanning Using the Control Panel Windows XP Only ...
Страница 393: ......
Страница 406: ...7 Use the button to select Yes on the confirmation screen then press the OK button The machine starts deleting the file ...
Страница 417: ...MX520 series Online Manual Troubleshooting English ...
Страница 421: ...Problems with Printing Quality Print Results Not Satisfactory Ink Is Not Ejected ...
Страница 422: ...Problems with Scanning Problems with Scanning Scan Results Not Satisfactory Software Problems ...
Страница 423: ...Problems with Faxing Problems Sending Faxes Problems Receiving Faxes Cannot Send a Fax Clearly Telephone Problems ...
Страница 482: ...Problems with Printing Quality Print Results Not Satisfactory Ink Is Not Ejected ...
Страница 504: ...Problems with Scanning Problems with Scanning Scan Results Not Satisfactory Software Problems ...
Страница 524: ...Software Problems The E mail Client You Want to Use Does Not Appear in the Screen for Selecting an E mail Client ...
Страница 526: ...Problems with Faxing Problems Sending Faxes Problems Receiving Faxes Cannot Send a Fax Clearly Telephone Problems ...
Страница 541: ...Problems with Bluetooth Communication Printer Cannot be Registered Printing Does Not Start ...
Страница 582: ...1202 Cause The paper output cover is open Action Close the paper output cover ...
Страница 583: ...1250 Cause The paper output tray is closed Action Open the paper output tray to resume printing ...
Страница 585: ...1401 Cause The FINE cartridge is not installed Action Install the FINE cartridge ...
Страница 616: ...5B02 Cause Printer error has occurred Action Contact the service center ...
Страница 617: ...5B03 Cause Printer error has occurred Action Contact the service center ...
Страница 618: ...5B04 Cause Printer error has occurred Action Contact the service center ...
Страница 619: ...5B05 Cause Printer error has occurred Action Contact the service center ...
Страница 620: ...5B12 Cause Printer error has occurred Action Contact the service center ...
Страница 621: ...5B13 Cause Printer error has occurred Action Contact the service center ...
Страница 622: ...5B14 Cause Printer error has occurred Action Contact the service center ...
Страница 623: ...5B15 Cause Printer error has occurred Action Contact the service center ...
Страница 653: ...MX520 series Online Manual Faxing English ...
Страница 769: ...MX520 series Online Manual Printing Copying English ...
Страница 771: ...Printing from a Computer Printing with Application Software that You are Using Printer Driver ...
Страница 790: ...5 Complete the setup Click OK When you execute print the document will be enlarged or reduced to fit to the page size ...
Страница 824: ...Adjusting Color Balance Adjusting Brightness Adjusting Intensity Adjusting Contrast ...
Страница 865: ...Printing Photo Data Printing Photographs Saved on a USB Flash Drive Setting Items Using Useful Display Functions ...
Страница 898: ...Printing from a Bluetooth Compliant Device Printing from Mobile Phone via Bluetooth Communication ...
Страница 902: ...Handling Precautions Shipping the Bluetooth Unit ...
Страница 904: ...Preparation to Use the Bluetooth Unit Bluetooth Unit Attaching to and Removing from the Printer ...
Страница 925: ...Bluetooth Settings Setting Bluetooth Printing Bluetooth settings Screen ...






























