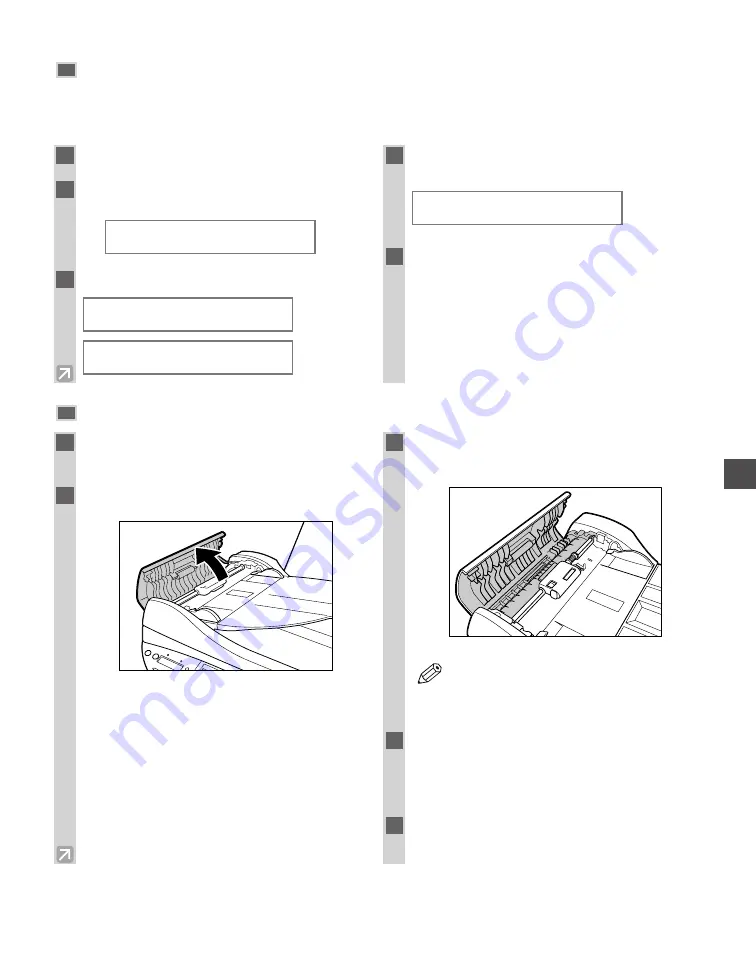
5-3
Cleaning the Roller
Clean the roller when envelopes do not feed correctly.
For best results, first clean the rollers three times without setting any paper. Then, set three sheets of letter- or A4-
size paper and perform roller cleaning a further three times.
Cleaning Inside the ADF (F50 Model Only)
Maintenance
5
1
Turn off the power and disconnect the
power cord from the machine.
2
Open the feeder cover.
3
Use a clean, soft, dry, lint-free cloth to
wipe up paper dust from the shaded area.
• If the scanner components are dirty, the
documents you send or copy will also be
dirty.
4
When you are finished, close the feeder
cover by pressing it down.
• Be sure to close the feeder cover until it locks into
place, or the machine will not function properly.
5
Reconnect the power cord and turn on the
power.
NOTE
1
Press
Menu
.
2
Use
F
or
E
to select
PRINTER
SETTINGS
.
Ex:
3
Press
Set
twice.
4
Use
F
or
E
to select
ROLLER
CLEANING
.
5
Press
Set
.
• The machine cleans the roller.
C L E A N I N G
4 . R O L L E R
C L E A N I N G
C L E A N I N G
1 . N O Z Z L E
C H E C K
P R I N T E R S E T T I N G S
1 . C L E A N I N G
M E N U
7 . P R I N T E R
S E T T I N G S






























