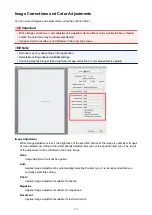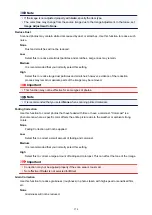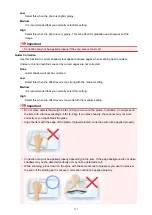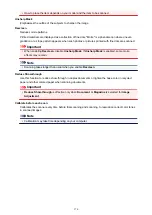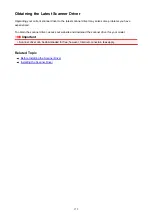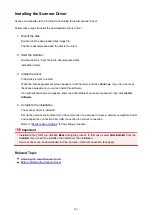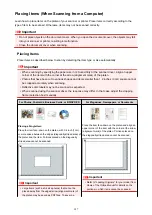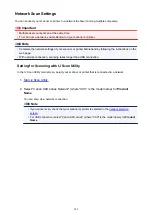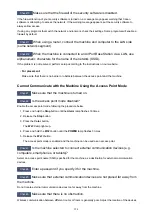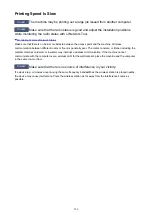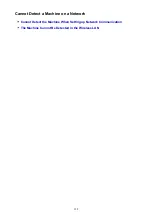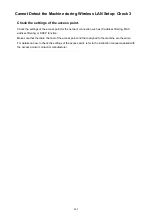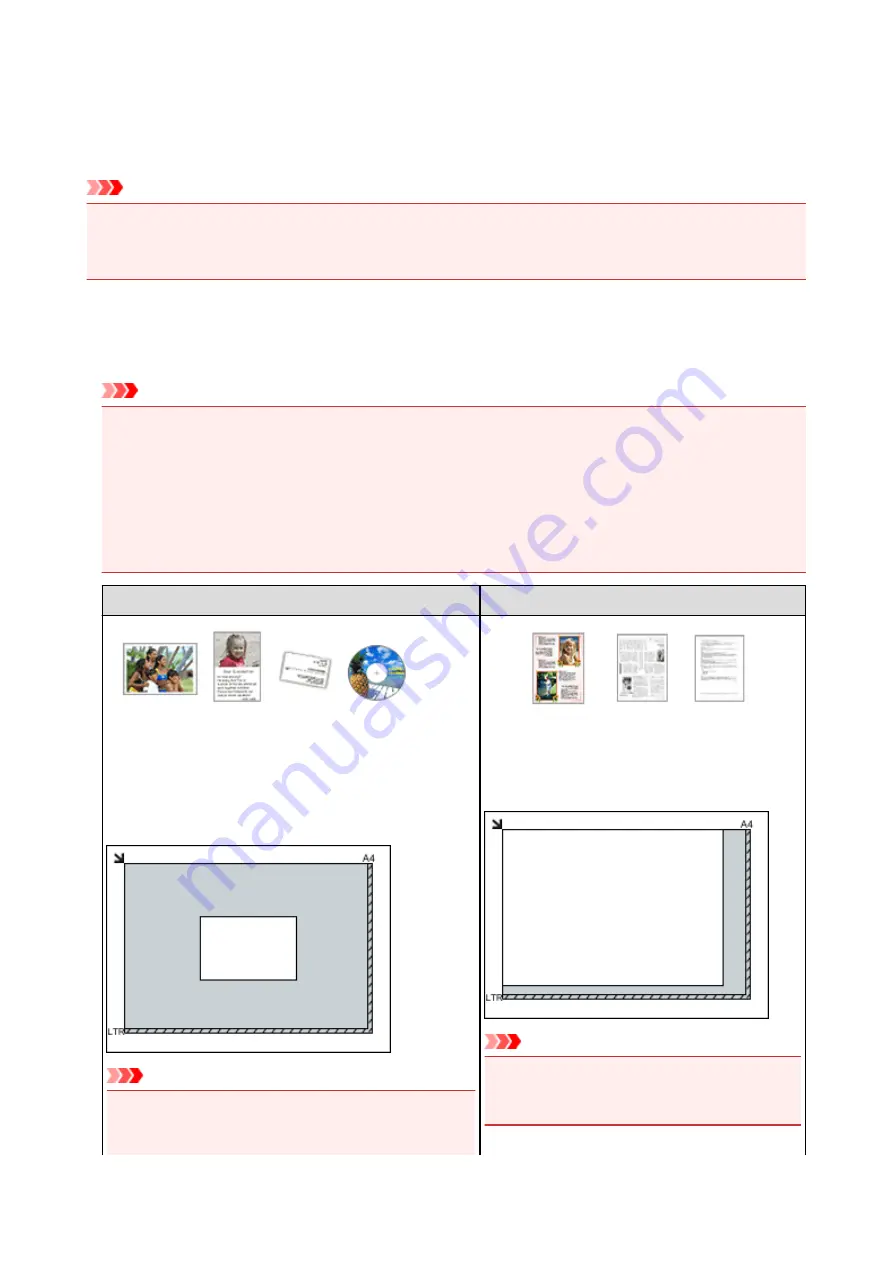
Placing Items (When Scanning from a Computer)
Learn how to place items on the platen of your scanner or printer. Place items correctly according to the
type of item to be scanned. Otherwise, items may not be scanned correctly.
Important
• Do not place objects on the document cover. When you open the document cover, the objects may fall
into your scanner or printer, resulting in malfunction.
• Close the document cover when scanning.
Placing Items
Place items as described below to scan by detecting the item type or size automatically.
Important
• When scanning by specifying the paper size in IJ Scan Utility or the scanner driver, align an upper
corner of the item with the corner at the arrow (alignment mark) of the platen.
• Photos that have been cut to various shapes and items smaller than 1.2 inches (3 cm) square cannot
be cropped accurately when scanning.
• Reflective disc labels may not be scanned as expected.
• When scanned using the scanner driver, the response may differ. In that case, adjust the cropping
frame (selection box) manually.
For Photos, Postcards, Business Cards, or BD/DVD/CD
For Magazines, Newspapers, or Documents
Placing a Single Item:
Place the item face-down on the platen, with 0.4 inch (1 cm)
or more space between the edges (diagonally striped area) of
the platen and the item. Portions placed on the diagonally
striped area cannot be scanned.
Important
• Large items (such as A4 size photos) that cannot be
placed away from the edges/arrow (alignment mark) of
the platen may be saved as PDF files. To save in a
Place the item face-down on the platen and align an
upper corner of the item with the corner at the arrow
(alignment mark) of the platen. Portions placed on
the diagonally striped area cannot be scanned.
Important
• Refer to "Loading Originals" for your model from
Home of the
Online Manual
for details on the
portions in which items cannot be scanned.
387
Содержание MG2900 Series
Страница 61: ...61...
Страница 81: ...Safety Guide Safety Precautions Regulatory and Safety Information 81...
Страница 87: ...Main Components and Basic Operations Main Components About the Power Supply of the Machine 87...
Страница 88: ...Main Components Front View Rear View Inside View Operation Panel 88...
Страница 101: ...Loading Paper Originals Loading Paper Loading Originals 101...
Страница 113: ...Printing Area Printing Area Other Sizes than Letter Legal Envelopes Letter Legal Envelopes 113...
Страница 118: ...Loading Originals Loading Originals on the Platen Glass Originals You Can Load 118...
Страница 122: ...Replacing a FINE Cartridge Replacing a FINE Cartridge Checking the Ink Status 122...
Страница 127: ...Important Check if the FINE cartridge is installed correctly 127...
Страница 159: ...Important Be sure to turn off the power and unplug the power cord before cleaning the machine 159...
Страница 179: ...Information about Network Connection Useful Information about Network Connection 179...
Страница 187: ...About Network Communication Changing and Confirming Network Settings Appendix for Network Communication 187...
Страница 209: ...Appendix for Network Communication Using the Card Slot over a Network About Technical Terms Restrictions 209...
Страница 233: ...Information in this guide is subject to change without notice 233...
Страница 235: ...Printing Printing from a Computer Printing from a Digital Camera 235...
Страница 236: ...Printing from a Computer Printing with Application Software that You are Using Printer Driver 236...
Страница 241: ...Important In the Presets section click Save Current Settings as Preset Save As to register the specified settings 241...
Страница 248: ...Click Print When you execute print the document will be enlarged or reduced to fit to the page size 248...
Страница 262: ...Adjusting Color Balance Adjusting Brightness Adjusting Intensity Adjusting Contrast 262...
Страница 279: ...Related Topics Setting the Print Quality Level Custom Printing a Color Document in Monochrome 279...
Страница 300: ...Copying Making Copies Basic Switching the Page Size between A4 and Letter 300...
Страница 304: ...Scanning Scanning from a Computer 304...
Страница 319: ...5 Select Select Source according to the items to be scanned 6 Select Auto scan for Paper Size then click OK 319...
Страница 323: ...Note The default save folder is the Pictures folder 7 Click OK Scanned images are saved according to the settings 323...
Страница 337: ...Defaults You can restore the settings in the displayed screen to the default settings 337...
Страница 343: ...Instructions Opens this guide Defaults You can restore the settings in the displayed screen to the default settings 343...
Страница 347: ...Defaults You can restore the settings in the displayed screen to the default settings 347...
Страница 363: ...Instructions Opens this guide Defaults You can restore the settings in the displayed screen to the default settings 363...
Страница 382: ...Useful Information on Scanning Adjusting Cropping Frames in the Image Stitch Window Resolution Data Formats 382...
Страница 419: ...Problems with Printing Quality Print Results Not Satisfactory Ink Is Not Ejected 419...
Страница 436: ...Problems with Scanning Problems with Scanning Scan Results Not Satisfactory 436...
Страница 459: ...Problems with Installation Downloading Cannot Install the MP Drivers Uninstalling IJ Network Tool 459...
Страница 460: ...Cannot Install the MP Drivers Download the driver from the support page of our website then reinstall it 460...
Страница 465: ...Click Here to Search For details on how to resolve errors without Support Codes see A Message Is Displayed 465...
Страница 503: ...5B00 Cause Printer error has occurred Action Contact the service center 503...
Страница 504: ...5B01 Cause Printer error has occurred Action Contact the service center 504...