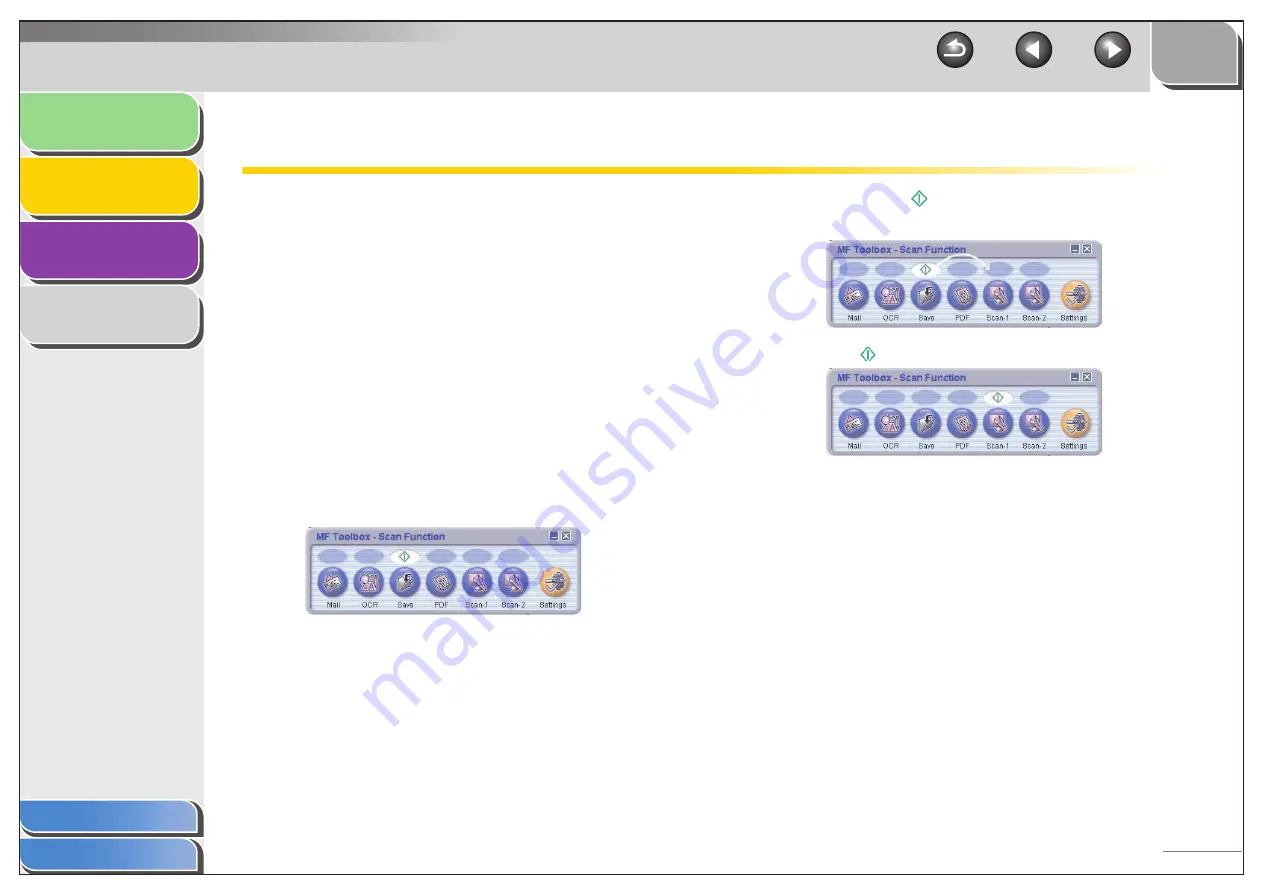
1
2
3
4
2-4
Setting the Scanning Function for [Start]
When you scan for the first time using [Start] on the
machine, scanning will start in the same way as when you
click [Save] in the MF Toolbox. By following procedure
below you can change the set for scanning function on
each of MF Toolbox or other applications when you press
[start].
■
Setting up an application which has
been registered to MF Toolbox
1.
On the Windows desktop, double-click the
[Canon MF Toolbox 4.9] icon to open the MF
Toolbox.
You can also open the MF Toolbox by clicking [start] on the
Windows task bar
→
[(All) Programs]
→
[Canon]
→
[MF Toolbox
4.9]
→
[Toolbox 4.9].
2.
Drag the
mark over the button you want to
select.
The
mark will be displayed above the button you select.






























