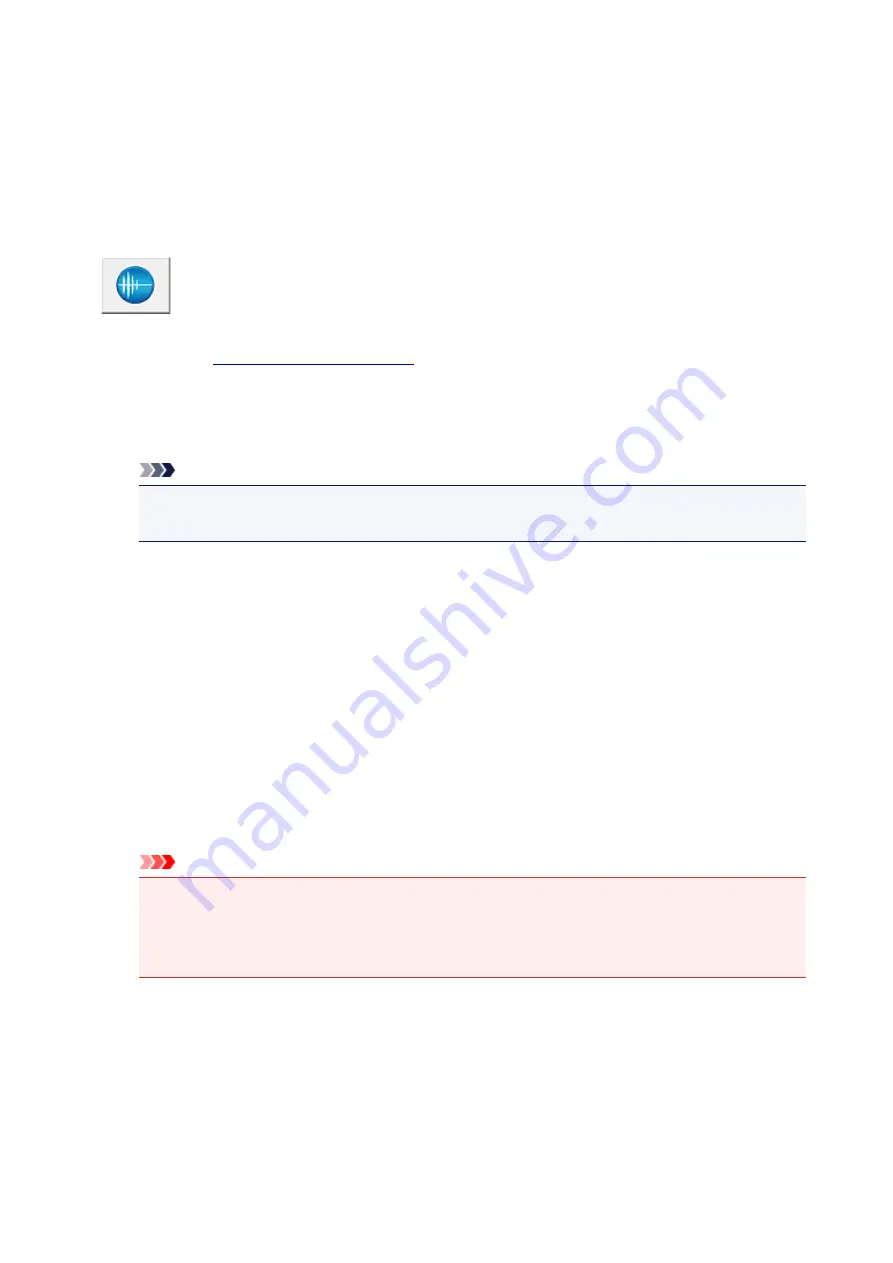
Reducing the Printer Noise
The silent function allows you to reduce the operating noise of this printer. Select when you wish to reduce
the operating noise of the printer at night, etc.
Using this function may lower the print speed.
The procedure for using the quiet mode is as follows:
Quiet Settings
1. Open the
2. Click
Quiet Settings
on the
Maintenance
tab
The
Quiet Settings
dialog box opens.
Note
• If the printer is off or if communication between the printer and the computer is disabled, an
error message may appear because the computer cannot collect the printer status.
3. Set the quiet mode
If necessary, specify one of the following items:
Do not use quiet mode
Select this option when you wish to use the printer with volume of normal operating noise.
Always use quiet mode
Select this option when you wish to reduce the operating noise of the printer.
Use quiet mode during specified hours
Select this option when you wish to reduce the operating noise of the printer during a specified
period of time.
Set the
Start time
and the
End time
of the quiet mode you wish to be activated. If both are set to
the same time, the quiet mode will not function.
Important
• You can set the quiet mode from the operation panel of the printer, the printer driver, or
ScanGear (scanner driver).
No matter how you use to set the quiet mode, the mode is applied when you perform operations
from the operation panel of the printer or printing and scanning from the computer.
4. Apply the settings
Make sure that the printer is on and click
OK
.
Click
OK
when the confirmation message appears.
The settings are enabled hereafter.
286
Содержание MAXIFY MB5150
Страница 22: ...B204 1351 B205 1352 B502 1353 B503 1354 B504 1355 C000 1356...
Страница 136: ...All registered users can register and delete apps freely 136...
Страница 138: ...4 The senior clerk selects Advanced management from 5 For Select how to manage the senior clerk selects Set 138...
Страница 172: ...Loading Paper Paper Sources Loading Plain Paper Photo Paper Loading Envelopes 172...
Страница 192: ...Inserting a USB Flash Drive Inserting a USB Flash Drive Removing a USB Flash Drive 192...
Страница 195: ...Replacing Ink Tanks Replacing Ink Tanks Checking Ink Status on the Touch Screen 195...
Страница 232: ...4 When finished push the document feeder cover closed until it clicks into place 5 Close the document tray 232...
Страница 241: ...Safety Safety Precautions Regulatory Information WEEE EU EEA 241...
Страница 261: ...Main Components Front View Rear View Inside View Operation Panel 261...
Страница 267: ...Device user settings 267...
Страница 287: ...Note The effects of the quiet mode may be less depending on the print quality settings 287...
Страница 292: ...For more on setting items on the operation panel Setting Items on Operation Panel 292...
Страница 311: ...Proxy server setup Performs settings for a proxy server Follow the display on the touch screen to perform settings 311...
Страница 341: ...3 Select Install 4 Select Install on displayed dialog The root certificate registration is completed 341...
Страница 350: ...The resending setting is completed 350...
Страница 351: ...Network Connection Network Connection Tips 351...
Страница 372: ...5 Displays this guide Note This item has the same function as Online Manual in the Help menu 372...
Страница 394: ...IJ Network Device Setup Utility Menus Printer Menu View Menu Option Menu Help Menu 394...
Страница 401: ...Other Network Information Technical Terms Restrictions Firewall 401...
Страница 432: ...Print Area Print Area Standard Sizes Envelopes 432...
Страница 437: ...Administrator Settings Sharing the Printer on a Network 437...
Страница 449: ...Printing Printing from Computer Printing from Smartphone Tablet Printing Using Operation Panel Paper Settings 449...
Страница 498: ...Related Topic Displaying the Print Results before Printing 498...
Страница 501: ...Note During Grayscale Printing inks other than black ink may be used as well 501...
Страница 506: ...Adjusting Color Balance Adjusting Brightness Adjusting Intensity Adjusting Contrast 506...
Страница 585: ...Printing Using a Web Service Using PIXMA MAXIFY Cloud Link Printing with Google Cloud Print 585...
Страница 602: ...Printing from Smartphone Tablet Printing Directly from Smartphone Tablet Printing Using a Web Service 602...
Страница 615: ...Printing Using a Web Service Using PIXMA MAXIFY Cloud Link Printing with Google Cloud Print 615...
Страница 619: ...Printing Using Operation Panel Printing Photo Data Printing Documents PDF File Saved on USB Flash Drive 619...
Страница 637: ...Copying Making Copies Basics Reducing Enlarging Copies Two Sided Copying Special Copy Menu 637...
Страница 663: ...See Two Sided Copying for two sided copying 663...
Страница 670: ...Note Refer to Settings Dialog Box for how to set the applications to integrate with 670...
Страница 685: ...5 Select Select Source according to the items to be scanned 6 Select Auto scan for Paper Size then click OK 685...
Страница 747: ...Instructions Opens this guide Defaults You can restore the settings in the displayed screen to the default settings 747...
Страница 759: ...Instructions Opens this guide Defaults You can restore the settings in the displayed screen to the default settings 759...
Страница 770: ...Related Topic Scanning Originals Larger than the Platen Image Stitch 770...
Страница 791: ...None Medium 791...
Страница 854: ...Other Scanning Methods Scanning with WIA Driver 854...
Страница 863: ...Scanning Tips Resolution Data Formats Color Matching 863...
Страница 890: ...Print send log Prints out the send log of the printer Tap Yes to start printing 890...
Страница 931: ...8 Specify number of time and tap OK 9 Tap OK The Function list screen is displayed 931...
Страница 972: ...5 Tap Complete to finalize changing 972...
Страница 988: ...Receiving Faxes Receiving Faxes Changing Paper Settings Memory Reception Receiving Faxes Using Useful Functions 988...
Страница 1039: ...4 When a confirmation message is displayed click Yes 1039...
Страница 1047: ...Sending Faxes from Computer Mac OS Sending a Fax General Notes 1047...
Страница 1049: ...5 Specify fax paper settings as needed 6 Enter fax telephone numbers in To 1049...
Страница 1054: ...Network Communication Problems Cannot Find Machine on Network Network Connection Problems Other Network Problems 1054...
Страница 1071: ...Perform setup following the instructions on the screen 1071...
Страница 1085: ...Note To check the MAC address or IP address of your computer see Checking Computer IP Address or MAC Address 1085...
Страница 1102: ...Problems while Printing Scanning from Smartphone Tablet Cannot Print Scan from Smartphone Tablet 1102...
Страница 1113: ...Back of Paper Is Smudged Uneven or Streaked Colors 1113...
Страница 1116: ...Paper Is Blank Printing Is Blurry Colors Are Wrong White Streaks Appear Paper Is Blank Printing Is Blurry Colors Are Wrong 1116...
Страница 1157: ...Software Problems The E mail Client You Want to Use Does Not Appear in the Screen for Selecting an E mail Client 1157...
Страница 1164: ...Faxing Problems Problems Sending Faxes Problems Receiving Faxes Cannot Send a Fax Clearly Telephone Problems 1164...
Страница 1179: ...Telephone Problems Cannot Dial Telephone Disconnects During a Call 1179...
Страница 1195: ...Errors and Messages An Error Occurs A Message for Faxing Is Displayed on Fax Standby Screen Message Appears 1195...
Страница 1215: ...3 Hold jammed paper firmly in both hands If the paper is rolled up pull out it 4 Pull paper out slowly so as not to tear it 1215...
Страница 1237: ...1660 Cause An ink tank is not installed What to Do Install the ink tank 1237...
Страница 1256: ...2805 Cause Document cover is open What to Do Close the document cover and tap OK on the touch screen of the printer 1256...
Страница 1257: ...3401 Cause Reserve copy is canceled What to Do Tap OK on the touch screen of the printer 1257...
Страница 1260: ...3404 Cause Document is remained in ADF What to Do Wait for a while Copying will start 1260...
Страница 1263: ...3407 Cause Loading next sheet is required What to Do Load the next sheet and tap OK on the touch screen of the printer 1263...
Страница 1306: ...5500 Cause Ink tank has not been properly recognized What to Do Contact the service center 1306...
Страница 1307: ...5501 Cause Ink tank has not been properly recognized What to Do Contact the service center 1307...
Страница 1308: ...5B00 Cause Printer error has occurred What to Do Contact your nearest Canon service center to request a repair 1308...
Страница 1309: ...5B01 Cause Printer error has occurred What to Do Contact your nearest Canon service center to request a repair 1309...






























