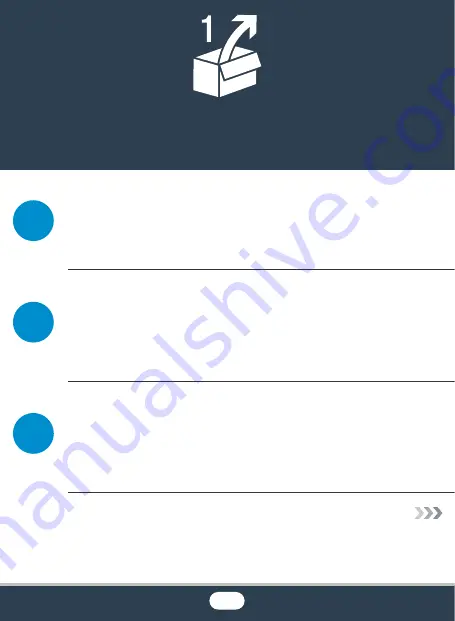
28
Preparations
The first step for using your camcorder is to prepare the
power supply. This section explains how to charge a bat-
tery pack.
Next, you need to prepare a memory card where your
movies and photos will be recorded. This section explains
the types of memory cards that can be used and how to
insert one into the camcorder.
Now that your camcorder is powered up and has a mem-
ory card, you can turn it on and complete the basic setup.
These include selecting the camcorder’s language and
setting the date and time.
















































