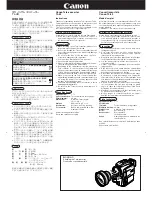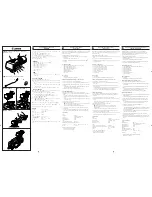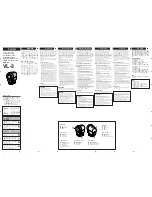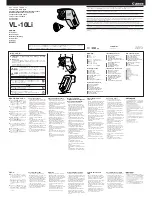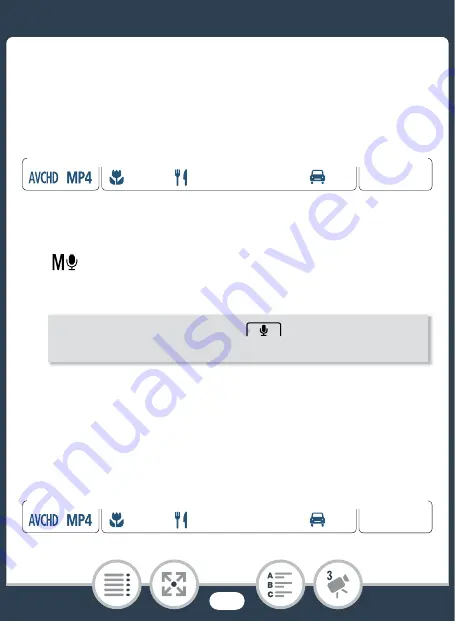
135
Recording Audio
Audio Limiter
The audio limiter will limit the amplitude of audio signals to pre-
vent audio distortions when sudden, loud sounds are picked up
by the camcorder.
1
Make sure [Audio Scene] is set to [
„
Custom Setting]
(
A
118) and the audio recording level is set to
[
Manual] (
A
2
Activate the audio limiter.
Audio Compressor
The audio compressor will adjust the audio levels while maintain-
ing the strength of even louder sounds, which will make listening
to the audio easier.
N
I J L K
’
y }
Shooting mode
Playback
Format
0
>
[
1
Other Settings]
>
>
[Audio Limiter]
>
[
i
On]
>
[
X
]
N
I J L K
’
y }
Shooting mode
Playback
Format