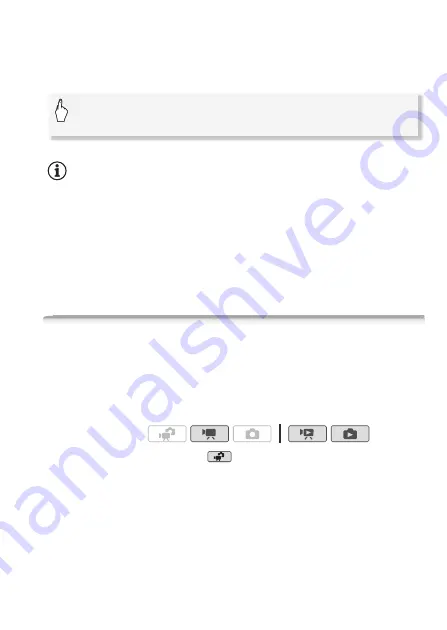
Video
79
To display the audio level indicator
Usually, the audio level indicator will be displayed only after activating
the manual adjustment of the audio recording level. You can choose to
display it also when the audio level is adjusted automatically.
NOTES
• When the audio level meter reaches the red point (0 dB), the sound may
be distorted.
• If the audio level is too high and the sound gets distorted, activate the
microphone attenuator with the
7
8
[Microphone Attenuator] set-
ting.
• We recommend using headphones to check the sound level while
adjusting the audio recording level or when the microphone attenuator
is activated.
Using Headphones
Use headphones for playback or to check the audio level while record-
ing. The headphones are connected to the AV OUT/
X
terminal, which
is used for both the headphones and the audio/video output. Before
connecting the headphones, follow the procedure below to change the
function of the terminal from AV output to
X
(headphones) output.
* Headphones can be used also in
mode but the function of the terminal can-
not be changed in this mode. Change the setting in advance in one of the other
operating modes.
[FUNC.]
8
[
c
Mic. Level]
8
[
z
Automatic]
8
[Audio Level Indicator]
8
[
a
]
Operating modes:
*
Содержание LEGRIA HFM307
Страница 1: ...PUB DIE 0399 000 HD Camcorder Instruction Manual ...
Страница 7: ...7 ...
















































