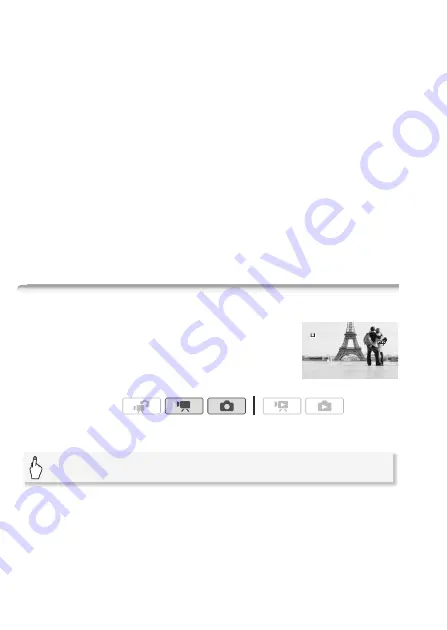
60
Video
-
p
will appear on the screen when the camcorder's temperature
becomes too high. If this happens, turn off the camcorder, take it out
of the waterproof case and keep it in a cool place until the
temperature goes down. If the camcorder becomes too hot, it will turn
off automatically.
- When making recordings underwater with the [
r
Underwater]
recording program, the image on the LCD screen will appear redder
than the actual subject. This will not affect the recording.
- When a commercially available wide-converter or other accessory is
attached to the waterproof case, the camcorder may focus on the
accessory. In such case, move the zoom lever toward
P
to focus on
the subject.
- See
Specifications
(
0
188) for additional notes about the
[
r
Underwater] and [
s
Surface] recording programs.
* Underwater is a unique environment that is ever-changing, depending on factors
such as the weather and water conditions. In addition, water absorbs red light,
which causes objects to appear bluer and greener.
Cinema Mode: Giving a Cinematic Look to your Recordings
Give your recordings a cinematic look by using
the [
D
Cine Mode] recording program. Combine
this recording program with the 25 fps progressive
frame rate [
D
PF25] to get the enhanced effect
of the 25p Cinema Mode.
To set the [
D
Cine Mode] recording program
Operating modes:
[FUNC.]
8
[Rec. Programs]
8
[
D
Cine Mode]
8
[
a
]
Содержание LEGRIA HFM307
Страница 1: ...PUB DIE 0399 000 HD Camcorder Instruction Manual ...
Страница 7: ...7 ...
















































