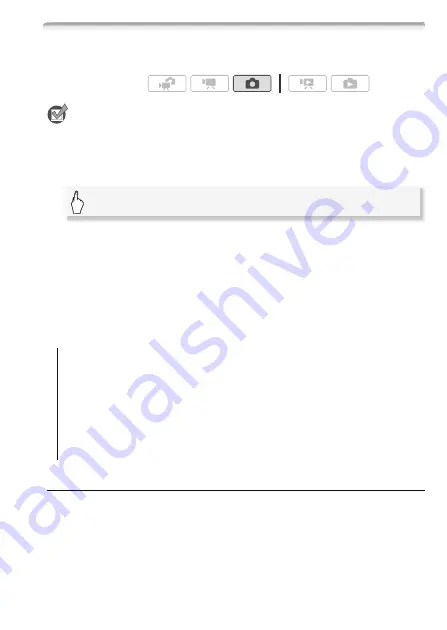
Photos
103
Flash
You can use the flash to take photos in dark places.
POINTS TO CHECK
• Select a recording program other than [
M
Fireworks], [
r
Underwater]
or [
s
Surface].
1 Select the flash mode.
• The icon of the selected flash mode appears.
U
disappears after 4
seconds.
2 Press
j
, first halfway to activate the autofocus and then fully
to record the photo.
Depending on the setting selected and shooting conditions, the flash
will fire.
Options
(
Default value)
Using the VFL-2 Video Flash Light
You can use the optional VFL-2 Video Flash Light as an external flash
when its POWER switch is set to
n
ON. The procedure for setting the
external flash is the same as for the built-in flash.
Attach the optional VFL-2 Video Flash Light to the mini advanced
shoe.
Refer to
Using the Mini Advanced Shoe
(
0
Operating modes:
[
U
Automatic]
The flash fires automatically according to the
brightness of the subject.
[
V
Red-Eye Auto]
The flash fires automatically according to the
brightness of the subject. The assist lamp lights up to reduce the
red-eye effect.
[
S
Flash On]
The flash always fires.
[
W
Flash Off]
The flash does not fire.
[FUNC.]
8
[
S
Flash]
8
Desired option
8
[
a
]
Содержание LEGRIA HFM307
Страница 1: ...PUB DIE 0399 000 HD Camcorder Instruction Manual ...
Страница 7: ...7 ...






























