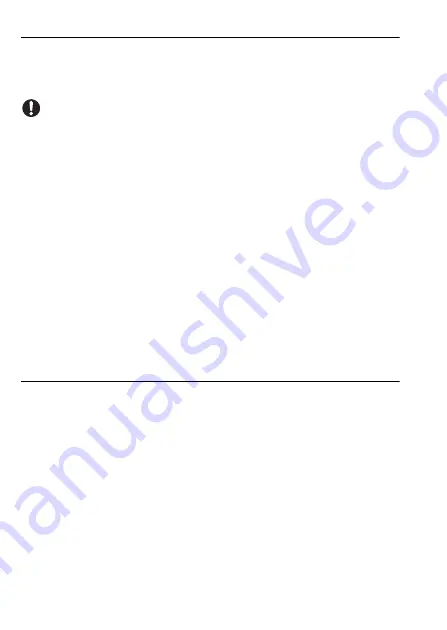
34
Preparations
SDXC Memory Cards
As of May 2010, SDXC memory cards have been tested to work under
Windows 7. For details on whether your computer's operating system
is SDXC-compatible, check with your computer's manufacturer.
IMPORTANT
• If you use an SDXC memory card with a computer OS that is not SDXC-
compatible, you may be prompted to format the memory card. In such
case,
cancel the operation to prevent data loss
.
• To use an SDXC memory card with external devices, such as card read-
ers or digital recorders, make sure the external device is SDXC-compat-
ible.
• Using the optional DW-100 DVD Burner, discs cannot be created from
recordings on an SDXC memory card. To create discs using the
DW-100, make sure in advance that your recordings are in the built-in
memory or on an SD or SDHC memory card.
If you connect the optional DVD Burner while the index screen is show-
ing the recordings on the SDXC memory card, the DVD Burner may not
operate correctly. In that case, disconnect the USB cable and turn off
the DVD Burner.
• After repeatedly recording, deleting and editing scenes (fragmented
memory), it will take longer to write data on the memory and recording
may stop. Save your recordings and initialize the memory.
Eye-Fi Cards
This product is not guaranteed to support Eye-Fi card functions
(including wireless transfer). In case of an issue with an Eye-Fi card,
please check with the card manufacturer.
Also note that an approval is required to use Eye-Fi cards in many
countries or regions. Without approval, use of the card is not permit-
ted. If it is unclear whether the card has been approved for use in the
area, please check with the card manufacturer.
Содержание Legria hfm300
Страница 1: ...PUB DIE 0363 000xc HD Camcorder Instruction Manual ...
Страница 7: ...7 ...






























