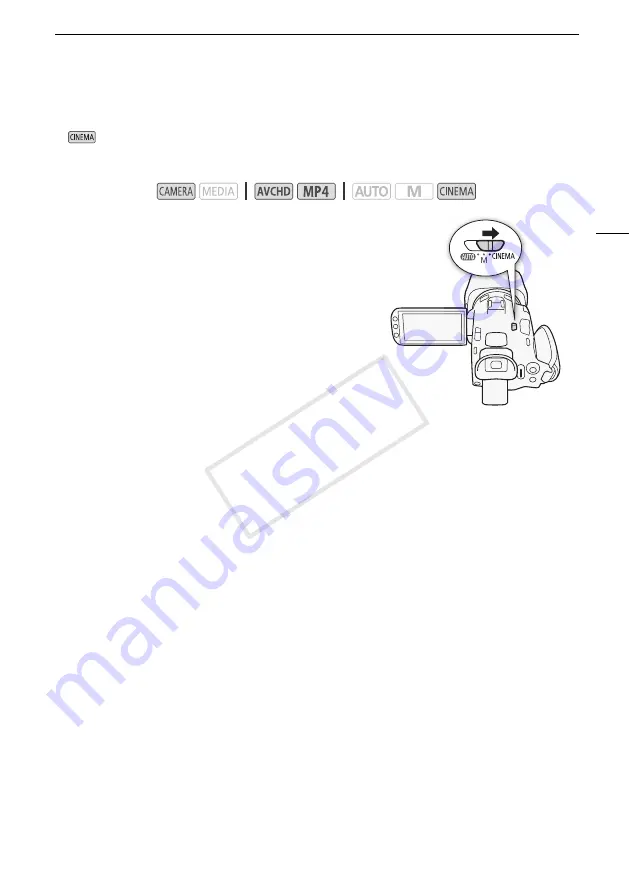
CINEMA Mode and Cinema-Look Filters
49
CINEMA Mode and Cinema-Look Filters
In
mode, you can use a variety of professional cinema-look filters to create unique movies with a
distinctive appearance. You can also use cinema-look filters when you convert movies to MP4
(
A
114).
1 Set the mode switch to
E
.
2 Touch [FILTER 1] to open the cinema-look filter
selection screen.
3 Drag your finger up and down along the photos to
select the desired cinema-look filter and then touch
[OK].
• You can change the effect level before touching [OK].
[Cinema Standard] offers different adjustment options
than the other cinema-look filters.
• The selected cinema-look filter will be applied and its
number will appear on the control button.
To select the effect level of [Cinema Standard]
1 Open the parameter selection screen.
[
w
]
>
[ON]
2 Touch [Color Depth], [Softening Filter], [Key (Brightness)] or [Contrast].
3 Touch the desired level or touch [
Ï
] or [
Ð
] to adjust the parameter.
• You can also drag your finger along the dial.
• The picture will change immediately according to the adjustment.
• To adjust other parameters, touch [
K
] to return to the previous screen. Touch the desired
control button and repeat step 3.
4 Touch [
K
] and then touch [OK].
To select the effect level of the other cinema-look filters
1 Touch [
w
] to open the adjustment screen.
2 Touch [L] (low), [M] (medium) or [H] (high).
3 Touch [
K
] and then touch [OK].
Operating modes:
COP
Y






























