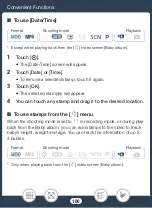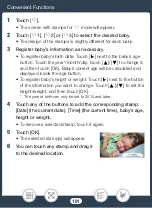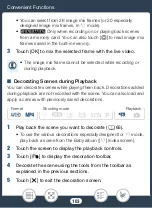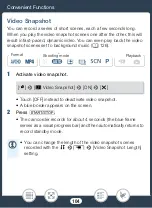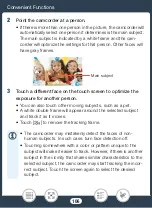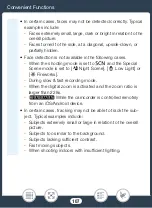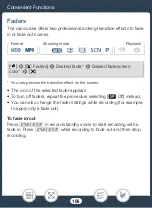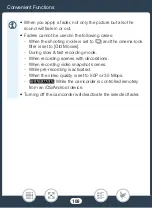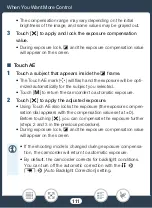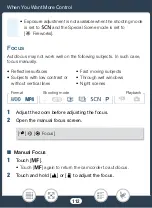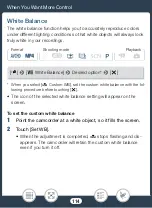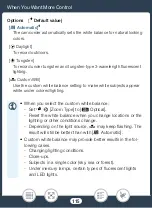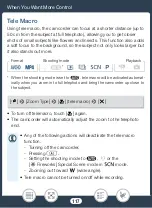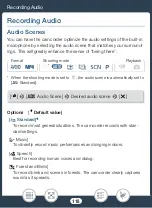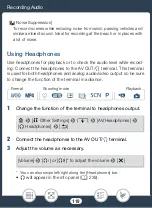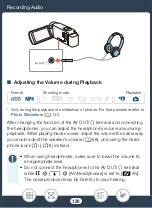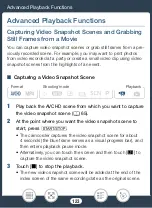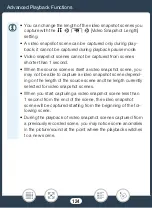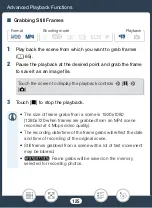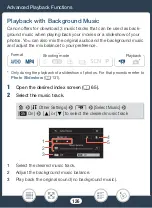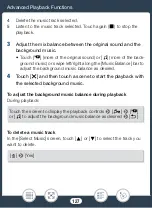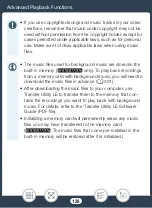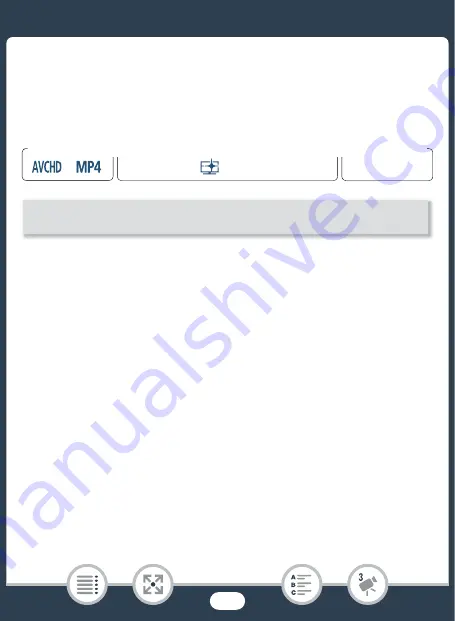
114
When You Want More Control
W
hite Balance
The white balance function help
s
you to accurately reproduce color
s
under different lighting condition
s
s
o that white object
s
will alway
s
loo
k
truly white in your recording
s
.
* When you
s
elect [
Å
Cu
s
tom WB],
s
et the cu
s
tom white balance with the fol-
lowing procedure before touching [
X
].
• The icon of the
s
elected white balance
s
etting will appear on the
s
creen.
To
s
et the cu
s
tom white balance
1
Point the camcorder at a white object,
s
o it fill
s
the
s
creen.
2
Touch [
S
et WB].
• When the adju
s
tment i
s
completed,
Å
s
top
s
fla
s
hing and di
s
-
appear
s
. The camcorder will retain the cu
s
tom white balance
even if you turn it off.
9
N
†
ƒ
’
y
}
Playbac
k
F
Format
S
hooting mode
[
2
]
>
[
Ä
White Balance]
>
De
s
ired option*
>
[
X
]