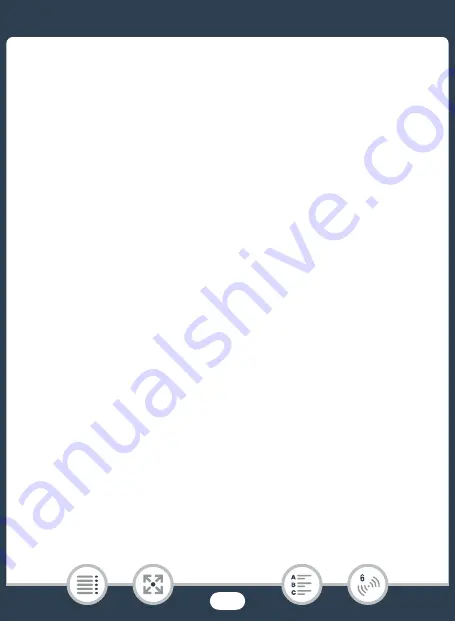
196
The Camcorder’
s
Wi-Fi Function
s
• If no connection
s
to acce
ss
point
s
have been
s
aved in the cam-
corder, the me
ss
age [
S
ave the acce
ss
point] will appear on the
s
creen. Touch [O
K
] to configure and
s
ave a new acce
ss
point
connection (
s
tep 2 in
W
i-Fi Connection
U
s
ing an
A
cce
ss
Point
(
A
198)) before continuing with thi
s
procedure.
2
Camcorder: When the wirele
ss
connection i
s
s
ucce
ss
fully
e
s
tabli
s
hed, [Connected] will appear on the camcorder’
s
s
creen.
• You can touch [View Information] to view the acce
ss
point’
s
SS
ID, connection protocol, and the camcorder’
s
IP addre
ss
and
MAC addre
ss
.
• After touching [View Information], you can touch [Change Con-
nection Point] to
s
elect a different
SS
ID
s
aved in the camcorder
in order to change acce
ss
point
s
.
3
Computer:
S
tart your preferred media player
s
oftware and
s
elect your camcorder’
s
model name from the li
s
t of media
s
erver
s
.
• On
s
tandalone media player
s
and other device
s
, connect the
device to the home networ
k
and
s
elect your camcorder’
s
model
name from the li
s
t of media
s
erver
s
.
4
Computer:
S
elect the folder for the camcorder’
s
built-in
memory or memory card and play bac
k
the movie
s
and pho-
to
s
.
5
Camcorder: Touch [End]
>
[O
K
] when fini
s
hed.
















































