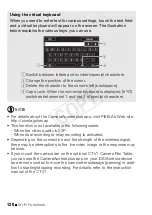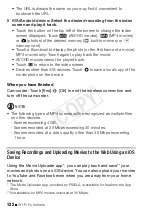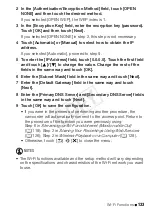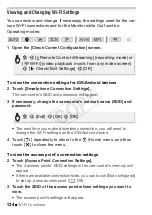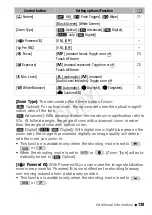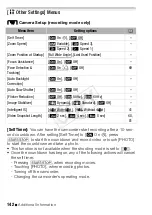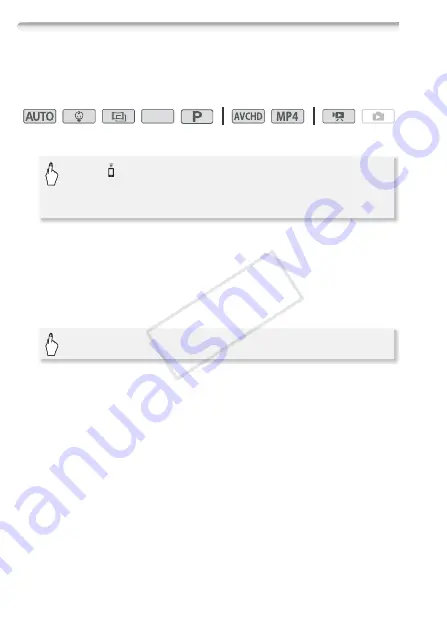
134
Wi-Fi Functions
Viewing and Changing Wi-Fi Settings
You can review and change, if necessary, the settings used for the var-
ious Wi-Fi connections and for the Monitor while Out function.
Operating modes:
1 Open the [Check Current Configuration] screen.
To view the connection settings for iOS/Android devices
2 Touch [Smartphone Connection Settings].
The camcorder’s SSID and password will appear.
3 If necessary, change the camcorder's network name (SSID) and
password.
• The next time you make a wireless connection, you will need to
change the Wi-Fi settings on the iOS/Android device.
4
Touch [
K
] repeatedly to return to the
0
(Home) menu, and then
touch [
X
] to close the menu.
To view the access point’s connection settings
2 Touch [Access Point Connection Settings].
• The 4 access points’ SSID settings in the camcorder’s memory will
appear.
• If there are available connection slots, you can touch [Not configured]
to set up a new access point (
A
3 Touch the SSID of the access point whose settings you want to
view.
• The access point’s settings will appear.
SCN
0
>
[ Remote Streaming] (recording mode) or
[
—
Wi-Fi] (video playback mode, from any index screen)
>
[
w
Check/Edit Settings]
>
[OK]
0
>
[Edit]
>
[OK]
>
[OK]
COP
Y