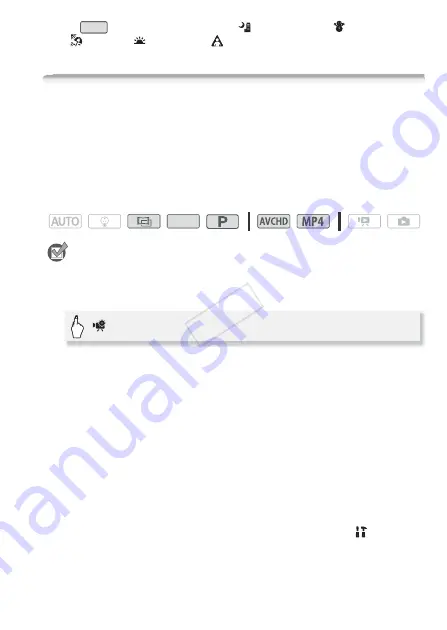
Advanced Shooting
79
- In
[ mode, when using the [
Night Scene], [
Snow],
[
Beach], [
Sunset] or [
Spotlight] Special Scene mode.
Adjusting the Focus
Autofocus may not work well on the following subjects. In such case,
focus manually.
Operating modes:
POINTS TO CHECK
• Adjust the zoom before you start the procedure.
1 Open the manual focus screen.
2 Touch a subject that appears inside the
<
frame.
• The Touch AF mark (
I
) will flash and the focusing distance will be
adjusted automatically. You have the option to further adjust the
focus manually as necessary.
• You can touch [
D
] instead to adjust the focus manually without
activating the Touch AF function.
• The manual focus controls appear.
• Touch [
D
] again to return the camcorder to autofocus.
3 Touch and hold [
F
] or [
E
] to adjust the focus.
• The focusing distance displayed will change as you adjust the focus.
The focusing distance will be displayed for about 2 seconds. You can
change the units used for the distance display with the
>
q
>
[Displayed Units] setting.
SCN
• Reflective surfaces
• Subjects with low contrast
or without vertical lines
• Fast moving subjects
• Through wet windows
• Night scenes
SCN
>
[
<
Focus]
COP
Y






























