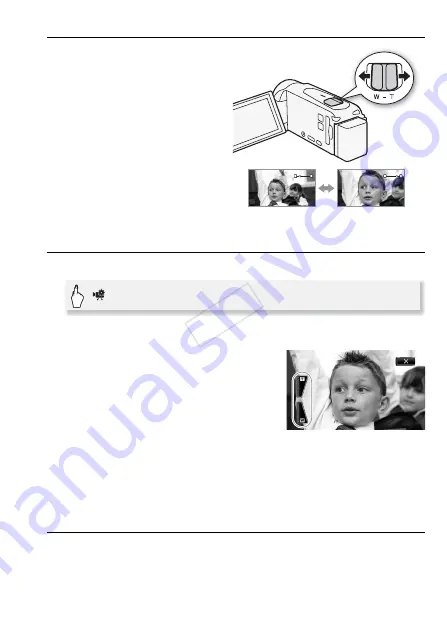
Basic Shooting and Playback
47
Using the Zoom Lever
Move the zoom lever toward
T
(wide angle) to zoom out. Move it
toward
S
(telephoto) to zoom in.
By default, the zoom lever operates
at a variable speed – press gently
for a slow zoom; press harder for
faster zooms.
Using the Touch Screen’s Zoom Controls
1 Display the zoom controls on the touch screen.
• The zoom controls appear on the left side of the screen.
2 Touch the zoom controls to operate
the zoom.
Touch anywhere within the
T
area to
zoom out or anywhere within the
S
area
to zoom in. Touch closer to the center for
a slow zoom; touch closer to the
V
/
U
icons for faster zooms.
3 Touch [START] to begin recording.
Touch [STOP] to pause the recording.
4 Touch [
X
] to hide the zoom controls.
Selecting the Zoom Type
The camcorder offers three types of zoom - optical, advanced and
digital.
W
T
W
T
T
Zoom out
S
Zoom in
>
[ZOOM]
COP
Y






























