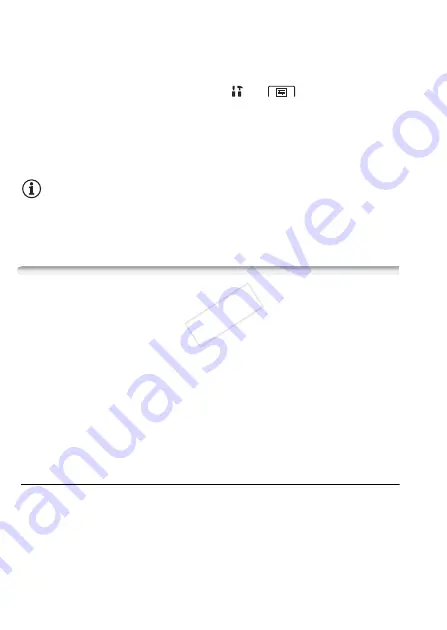
118
External Connections
3 Camcorder: Locate the scene you wish to copy and pause the
playback shortly just before the desired scene.
4 Camcorder: Resume playback.
By default, the date and time will be embedded in the output video
signal. You can change this using the
>
>
[Display Date/
Time] setting.
5 External recorder: Start recording when the scene you wish to
copy appears; stop recording when it ends.
6 Camcorder: Stop playback.
NOTES
• Use an external Blu-Ray Disc recorder compliant with AVCHD ver. 2.0
specifications to copy onto Blu-Ray discs movies recorded in 50P or
MXP.
Uploading MP4 Movies and Photos to the Web
With the supplied software
ImageBrowser EX
, you can upload your
MP4 movies to YouTube and photos to Facebook from your computer.
Additionally, you can use CANON iMAGE GATEWAY* to make photo
albums and more.
* This service may not be available in all countries/regions.
Installation
Install the software before you connect the camcorder to the computer
for the first time. The software is compatible with computers running
Windows or Mac OS operating systems. Refer to
Saving MP4 Movies
and Photos (Windows/Mac OS)
(
A
110).
Connecting to the Computer and Uploading Your Recordings
Refer to the relevant sections in the ‘ImageBrowser EX Instruction
Manual’ (PDF file).
COP
Y






























