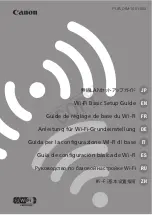Name
s
of Part
s
12
1
Joystick/SET button (
A
28)
2
MENU button (
A
3
Remote sensor (
A
4
AF/MF button (
A
Assignable button 1 (
A
5
POWERED IS button (
A
Assignable button 2 (
A
6
LCD touch screen (
A
21)
7
Serial number
8
Viewfinder (
A
21)
9
ACCESS (card access) indicator (
A
10 Dioptric adjustment lever (
A
21)
11 MAGN. (magnification) button (
A
Assignable button 5 (
A
12 Strap mount (
A
13 REC (start/stop recording video) button (
A
35)
14 Battery attachment unit (
A
1
8
9
10
11
12
13
14
2
3
4
5
6
7
Содержание LEGRIA HF G60
Страница 1: ...4K Camcorder PUB DIE 0536 000 Instruction Manual PAL ...
Страница 4: ...4 ...
Страница 16: ...Names of Parts 16 ...
Страница 82: ...Using the Optional GP E2 GPS Receiver 82 ...
Страница 94: ...Clip and Photo Operations 94 ...
Страница 100: ...Working with Clips on a Computer 100 ...