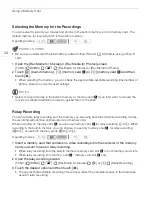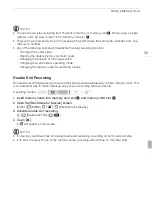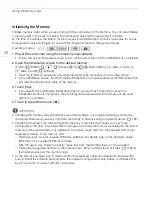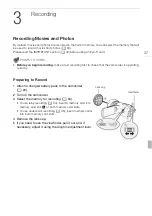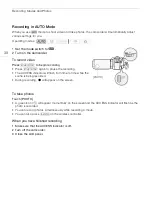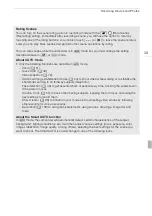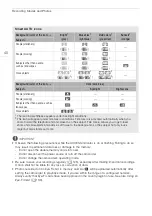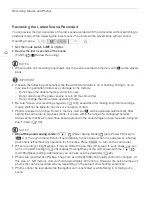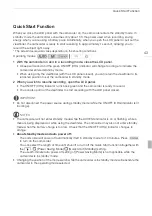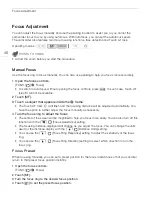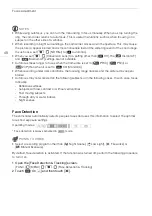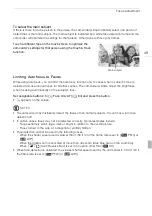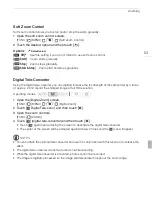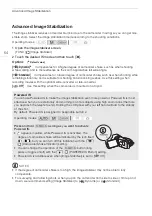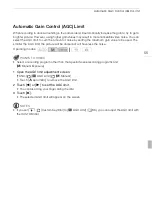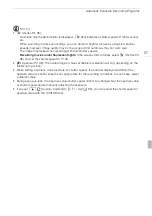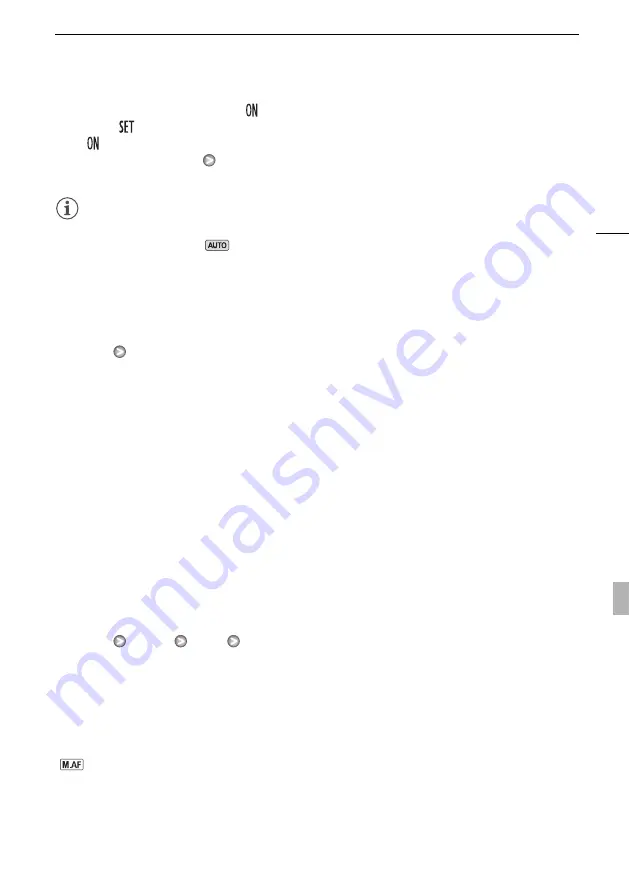
Focus Adjustment
47
5 After adjusting the focus, touch [
] to return to the preset focus position.
• Touch [
] again to cancel the current preset focus position.
• [
] will be grayed out while adjusting the focus or zoom.
• You can use the
6
[Focus Preset Speed] setting to adjust the speed at which the
camcorder returns to the preset focus position.
NOTES
• The preset focus position will be canceled when the camcorder is turned off.
• When the camcorder is in
mode, the focus preset function cannot be used.
Peaking
When peaking is activated, edges in focus on the screen will be highlighted in red, blue or yellow. In
addition, you can choose to switch the screen to black & white, further emphasizing the edges.
1 Open the focus controls.
[FUNC.]
[
X
Focus]
2 Touch [
5
].
For the black & white setting: Touch [Off] or [On]
For the peaking color: Touch [Red], [Blue] or [Yellow]
3 Touch [
f
].
4 Touch [
d
].
• Peaking is activated and edges are highlighted. You can turn the focus ring on this screen or
touch [
a
] to hide the focus controls.
• The peaking effect and black & white picture will not appear in your recordings.
Autofocus
When autofocus is activated, the camcorder continuously adjusts the focus on the subject in the
center of the screen. The focusing range is 2 cm (0.8 in.; at full wide-angle, measured from the front of
the lens barrel) to
f
and 60 cm (2 ft.; throughout the zoom range, measured from the front of the lens
barrel) to
f
. Perform the following procedure to set the autofocus speed.
1 Open the [AF Mode] screen.
[FUNC.]
[MENU]
7
[AF Mode]
2 Touch the desired option and then touch [
a
].
• The icon of the selected option appears on the screen.
Options
(
Default value)
[
R
Instant AF]
Sets the autofocus to Instant AF. The focus is adjusted at the highest speed. This
mode is useful even when recording in very bright or low-light surroundings. This mode uses both the
TTL system and external sensor for focusing.
[
Medium AF]
Sets the autofocus to Medium AF. The camcorder focuses more smoothly on the
subject than when using the [
R
Instant AF] setting. This mode uses both the TTL system and
external sensor for focusing.
[
S
Normal AF]
Sets the autofocus to Normal AF. The autofocus adjustment is made at a stable
speed.