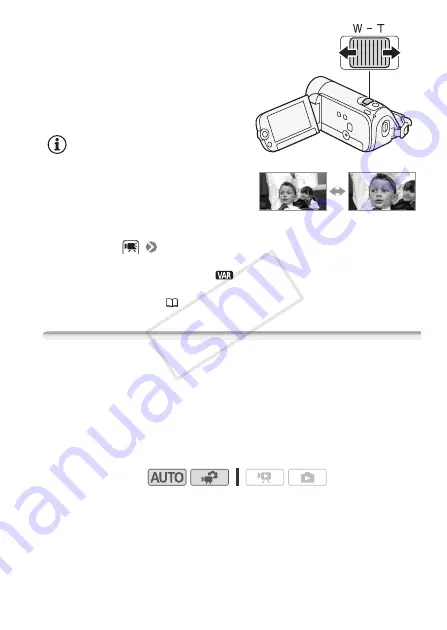
Video
37
Move the zoom lever toward
W
(wide angle) to zoom out. Move it
toward
T
(telephoto) to zoom in.
By default, the zoom lever operates at
a variable speed – press gently for a
slow zoom; press harder for faster
zooms.
NOTES
• Keep at least 1 m away from the
subject. At full wide angle, you can
focus on a subject as close as 1 cm.
• While the advanced zoom is acti-
vated, the field of view will be wider
at full wide-angle.
• You can set
[Zoom Speed] to one of three constant speeds (3
is the fastest, 1 the slowest).
• When [Zoom Speed] is set to [
Variable], the zoom speed will be
faster in record pause mode than when actually recording, except
when pre-recording (
50) is activated.
Quick Start Function
When you close the LCD panel with the camcorder on, the camcorder
enters the standby mode. In standby mode the camcorder consumes
only about half the power used when recording, saving energy when
you are using a battery pack. Additionally, when you open the LCD
panel, the camcorder is ready to start recording in approximately
1 second*, allowing you to record the subject right away.
* The actual time required varies depending on the shooting conditions.
1 With the camcorder on and in a recording mode, close the LCD
panel.
A beep will sound and the green ON/OFF (CHG) indicator will change
to orange to indicate the camcorder entered standby mode.
W
Zoom out
T
Zoom in
Operating modes:
COP
Y
















































