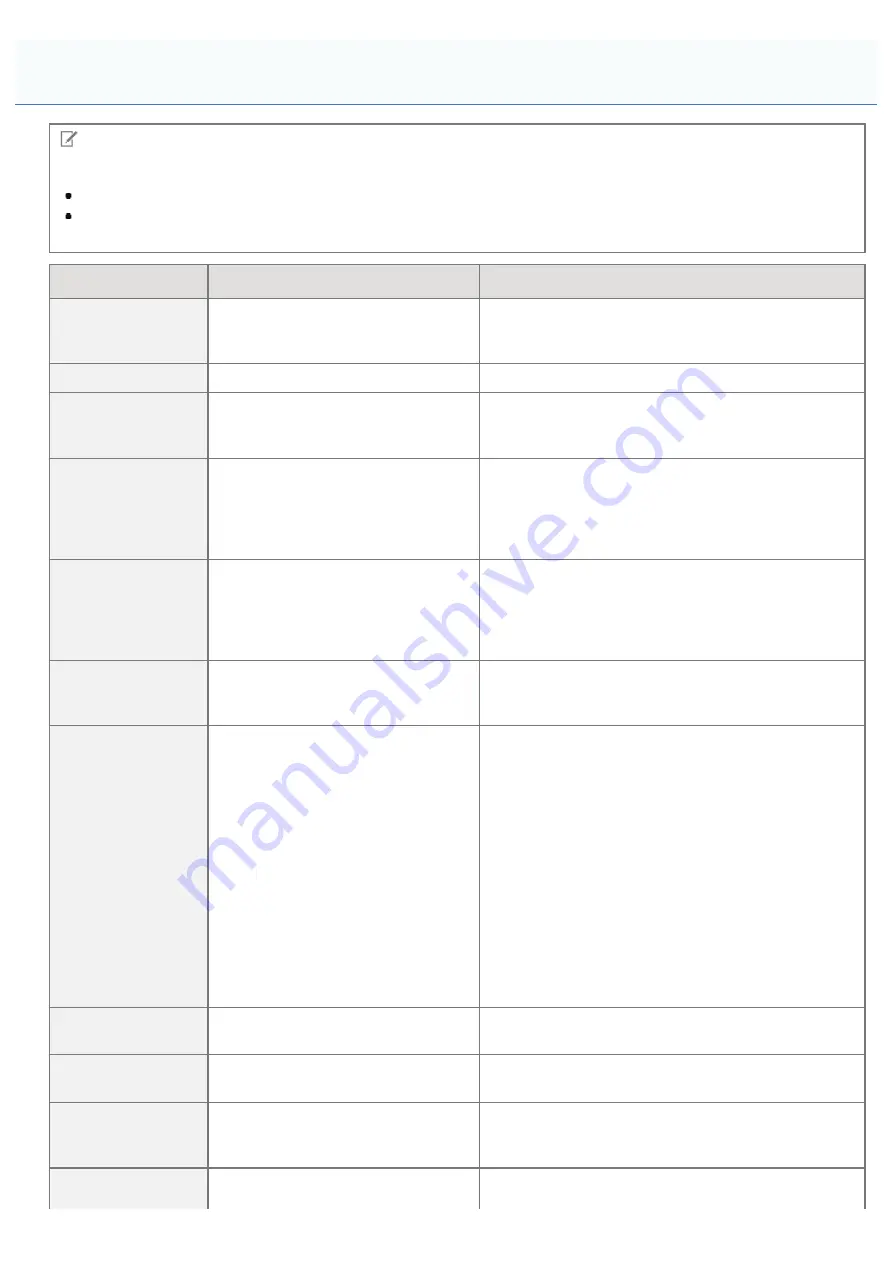
07YL-0AU
NOTE
Table description
Bold values in the table indicate the default settings.
The setting items or setting values with "*" may not be displayed depending on the availability of the optional
accessories and other settings.
Setting Item
Setting Value
Setting
[Paper Save]
[Off]
, [On]
Specifies whether the printer outputs the blank page
that can be created due to no data existing between
two Form Feed codes sent from an application.
[Orientation]
[Portrait]
, [Landscape]
Enables you to set the paper orientation.
[Font Number]
0
to 104
Enables you to set the default font for this printer
function using the corresponding font numbers. Valid
font numbers are from 0 to 104.
[Point Size]
*
4.00 to
12.00
to 999.75 point
If the number selected in [Font Number] is that of a
proportionally spaced scalable font, this option
appears in the [PCL] options. It enables you to specify
a point size for the default font. The point size can be
adjusted in increments of 0.25 pts.
[Pitch]
*
0.44 to
10.00
to 99.99 cpi
If the number selected in [Font Number] is that of a
fixed pitch scalable font, Pitch appears in the [PCL]
options. It enables you to specify the pitch for the
default font. The pitch can be adjusted in increments
of 0.01 cpi (characters per inch).
[Form Lines]
5 to
64
to 128 lines
Enables you to specify the number of lines to be
printed on a page. You can specify from 5 to 128
lines.
[Character Code]
[PC8]
, [ROMAN8], [ROMAN9],
[ISOL1], [ISOL2], [ISOL5], [ISOL6],
[ISOL9], [PC775], [PC8DN], [PC850],
[PC852], [PC858], [PC8TK],
[PC1004], [WINL1], [WINL2],
[WINL5], [WINBALT], [DESKTOP],
[PSTEXT], [LEGAL], [ISO4], [ISO6],
[ISO11], [ISO15], [ISO17], [ISO21],
[ISO60], [ISO69], [WIN 30],
[MCTEXT], [PC864], [ARABIC8],
[WINARB], [PC866], [ISOCYR],
[WINCYR], [PC851], [GREEK8],
[ISOGRK], [PC8GRK], [WINGRK],
[PC862], [HEBREW7], [HEBREW8],
[ISOHEB]
Enables you to select the symbol set most suited to
the needs of the host computer.
[Custom Size]
[Do Not Set]
, [Set]
Enables you to specify a custom paper size. If [Set] is
selected, you can enter a custom size.
[Unit of
Measurement]
*
[Millimeters]
, [Inches]
Enables you to specify the unit of measurement you
would like to use to specify your custom paper size.
[X Dimension]
*
76.2 to 215.9 mm;
215.9 mm
(3.00
to 8.50 in.;
8.50 in.
)
Enables you to specify the X dimension of the custom
paper. The X dimension can be adjusted between
76.2 mm and 215.9 mm in increments of 0.1 mm.
*
127.0 to 355.6 mm;
355.6 mm
Enables you to specify the Y dimension of the custom
[Setup] Menu ([PCL] Options)
㻢㻜㻡㻌㻛㻌㻝㻜㻜㻠
Содержание LBP7780CX
Страница 1: ...㻝㻌㻛㻌㻝㻜㻜㻠 ...
Страница 25: ...Inquiries for this printer are displayed 㻞㻡㻌㻛㻌㻝㻜㻜㻠 ...
Страница 88: ...㻤㻤㻌㻛㻌㻝㻜㻜㻠 ...
Страница 155: ...㻝㻡㻡㻌㻛㻌㻝㻜㻜㻠 ...
Страница 185: ...You cannot cancel the job whose pages are in the process of printing 㻝㻤㻡㻌㻛㻌㻝㻜㻜㻠 ...
Страница 202: ...For details on Paper Feed Method see Setup Menu User Maintenance Options 㻞㻜㻞㻌㻛㻌㻝㻜㻜㻠 ...
Страница 252: ...1 2 3 4 㻞㻡㻞㻌㻛㻌㻝㻜㻜㻠 ...
Страница 291: ...㻞㻥㻝㻌㻛㻌㻝㻜㻜㻠 ...
Страница 295: ...Press To Job List to check the print job that was sent 㻞㻥㻡㻌㻛㻌㻝㻜㻜㻠 ...
Страница 326: ...4 Click Edit on the right side of E Mail Print Settings 5 Specify the settings for the e mail print function 㻟㻞㻢㻌㻛㻌㻝㻜㻜㻠 ...
Страница 328: ...Click OK 㻟㻞㻤㻌㻛㻌㻝㻜㻜㻠 ...
Страница 332: ...㻟㻟㻞㻌㻛㻌㻝㻜㻜㻠 ...
Страница 334: ...3 Select E Mail RX History List and then click Execute The e mail receive log list is printed 㻟㻟㻠㻌㻛㻌㻝㻜㻜㻠 ...
Страница 350: ...6 The detailed information of the stored jobs is displayed 㻟㻡㻜㻌㻛㻌㻝㻜㻜㻠 ...
Страница 352: ...4 Click Edit 5 Set a length of time to pass before deletion of stored jobs 㻟㻡㻞㻌㻛㻌㻝㻜㻜㻠 ...
Страница 353: ...The default setting is 3 days To not delete automatically select Off 6 Click OK 㻟㻡㻟㻌㻛㻌㻝㻜㻜㻠 ...
Страница 355: ...4 Click Settings 5 Enter the box name in Box Name Up to 32 characters can be entered 㻟㻡㻡㻌㻛㻌㻝㻜㻜㻠 ...
Страница 360: ...Macintosh Network Settings Configuring the Protocol Settings Configuring a Computer that Performs Printing 㻟㻢㻜㻌㻛㻌㻝㻜㻜㻠 ...
Страница 372: ...4 Click Ethernet Driver Settings 5 Click Edit 㻟㻣㻞㻌㻛㻌㻝㻜㻜㻠 ...
Страница 379: ...4 Click Spooler 5 Click Edit 㻟㻣㻥㻌㻛㻌㻝㻜㻜㻠 ...
Страница 386: ...4 Click Startup Time Settings 5 Click Edit 㻟㻤㻢㻌㻛㻌㻝㻜㻜㻠 ...
Страница 390: ...4 Click SNMP Settings 5 Click Edit 㻟㻥㻜㻌㻛㻌㻝㻜㻜㻠 ...
Страница 403: ...4 Click IEEE802 1X Settings 5 Click Edit 㻠㻜㻟㻌㻛㻌㻝㻜㻜㻠 ...
Страница 404: ...6 Enter the login name Up to 24 alphanumeric characters can be entered 7 Select the Use TLS check box 㻠㻜㻠㻌㻛㻌㻝㻜㻜㻠 ...
Страница 405: ...8 Click Key and Certificate 9 Select the key to use and then click Default Key Settings 㻠㻜㻡㻌㻛㻌㻝㻜㻜㻠 ...
Страница 409: ...4 Click IEEE802 1X Settings 5 Click Edit 㻠㻜㻥㻌㻛㻌㻝㻜㻜㻠 ...
Страница 430: ...4 Click Ethernet Driver Settings 5 Click Edit 㻠㻟㻜㻌㻛㻌㻝㻜㻜㻠 ...
Страница 472: ...3 Select Network from the Preferences menu 4 Click TCP IP Settings 㻠㻣㻞㻌㻛㻌㻝㻜㻜㻠 ...
Страница 473: ...5 Click Edit under IPv6 Settings 6 Select the Use IPv6 check box 㻠㻣㻟㻌㻛㻌㻝㻜㻜㻠 ...
Страница 508: ...3 Select Network from the Preferences menu 4 Click NetWare Settings 5 Click Edit 㻡㻜㻤㻌㻛㻌㻝㻜㻜㻠 ...
Страница 515: ...3 Select Network from the Preferences menu 4 Click SMB Settings 㻡㻝㻡㻌㻛㻌㻝㻜㻜㻠 ...
Страница 516: ...5 Click Edit 6 Select the Use SMB Server check box 㻡㻝㻢㻌㻛㻌㻝㻜㻜㻠 ...
Страница 531: ...3 Select Network from the Preferences menu 4 Click AppleTalk Settings 㻡㻟㻝㻌㻛㻌㻝㻜㻜㻠 ...
Страница 532: ...5 Click Edit 6 Select the Use AppleTalk check box 㻡㻟㻞㻌㻛㻌㻝㻜㻜㻠 ...
Страница 535: ...㻡㻟㻡㻌㻛㻌㻝㻜㻜㻠 ...
Страница 561: ... 1 Basic Settings It displays the settings related to printing resolution and toner 2 Adjust Toner Density 㻡㻢㻝㻌㻛㻌㻝㻜㻜㻠 ...
Страница 573: ...ĺ Command Prompt closes 㻡㻣㻟㻌㻛㻌㻝㻜㻜㻠 ...
Страница 637: ...㻢㻟㻣㻌㻛㻌㻝㻜㻜㻠 ...
Страница 639: ...㻢㻟㻥㻌㻛㻌㻝㻜㻜㻠 ...
Страница 641: ...4 Click Edit under Management Settings 5 Enter the current password in Current System Manager Password 㻢㻠㻝㻌㻛㻌㻝㻜㻜㻠 ...
Страница 644: ...4 Click Edit under Management Settings 5 Enter the current password in Current System Manager Password 㻢㻠㻠㻌㻛㻌㻝㻜㻜㻠 ...
Страница 646: ...Comment Device Name Enter the name of the printer Location Enter the location of the printer 㻢㻠㻢㻌㻛㻌㻝㻜㻜㻠 ...
Страница 653: ...7 Click OK 㻢㻡㻟㻌㻛㻌㻝㻜㻜㻠 ...
Страница 663: ... Z Register Update Software 3 Click Manual Installation 4 㻢㻢㻟㻌㻛㻌㻝㻜㻜㻠 ...
Страница 665: ...3 Click Manual Installation 4 File extensions 㻢㻢㻡㻌㻛㻌㻝㻜㻜㻠 ...
Страница 673: ...4 Click Apply Firmware 5 㻢㻣㻟㻌㻛㻌㻝㻜㻜㻠 ...
Страница 675: ...3 Click Delivered Update 4 Click Delete Firmware 5 㻢㻣㻡㻌㻛㻌㻝㻜㻜㻠 ...
Страница 677: ...3 Click Delivered Update 4 Click Delete Scheduled Delivery 5 㻢㻣㻣㻌㻛㻌㻝㻜㻜㻠 ...
Страница 678: ...The scheduled delivery is deleted 㻢㻣㻤㻌㻛㻌㻝㻜㻜㻠 ...
Страница 684: ...4 Click IP Address Filter 5 Click Edit under IPv4 Address TX Filter or IPv4 Address RX Filter 㻢㻤㻠㻌㻛㻌㻝㻜㻜㻠 ...
Страница 689: ...2 Click Settings Registration 3 Select Security from the Management Settings menu 4 Click IP Address Filter 㻢㻤㻥㻌㻛㻌㻝㻜㻜㻠 ...
Страница 695: ...4 Click MAC Address Filter 5 Click Edit under TX Filter or RX Filter 㻢㻥㻡㻌㻛㻌㻝㻜㻜㻠 ...
Страница 700: ...Select Security from the Management Settings menu 4 Click Management Settings 5 Click Edit 㻣㻜㻜㻌㻛㻌㻝㻜㻜㻠 ...
Страница 702: ...㻣㻜㻞㻌㻛㻌㻝㻜㻜㻠 ...
Страница 704: ...4 Click Management Settings 5 Click Edit 㻣㻜㻠㻌㻛㻌㻝㻜㻜㻠 ...
Страница 706: ...㻣㻜㻢㻌㻛㻌㻝㻜㻜㻠 ...
Страница 708: ...4 Click Management Settings 5 Click Edit 㻣㻜㻤㻌㻛㻌㻝㻜㻜㻠 ...
Страница 710: ...㻣㻝㻜㻌㻛㻌㻝㻜㻜㻠 ...
Страница 712: ...4 Click Management Settings 5 Click Edit 㻣㻝㻞㻌㻛㻌㻝㻜㻜㻠 ...
Страница 714: ...㻣㻝㻠㻌㻛㻌㻝㻜㻜㻠 ...
Страница 717: ...4 Click Key and Certificate Settings 㻣㻝㻣㻌㻛㻌㻝㻜㻜㻠 ...
Страница 727: ...㻣㻞㻣㻌㻛㻌㻝㻜㻜㻠 ...
Страница 733: ...4 Click CA Certificate Settings 㻣㻟㻟㻌㻛㻌㻝㻜㻜㻠 ...
Страница 739: ...07YL 0EU 1 Click Delete 2 Click OK ĺ The CA certificate is deleted Deleting CA Certificates 㻣㻟㻥㻌㻛㻌㻝㻜㻜㻠 ...
Страница 742: ...4 Click TCP IP Settings 5 Click Key and Certificate under SSL Settings 㻣㻠㻞㻌㻛㻌㻝㻜㻜㻠 ...
Страница 743: ...6 Select the key to use and then click Default Key Settings 㻣㻠㻟㻌㻛㻌㻝㻜㻜㻠 ...
Страница 745: ...4 Click Remote UI Settings 5 Click Edit 㻣㻠㻡㻌㻛㻌㻝㻜㻜㻠 ...
Страница 750: ...4 Click IPSec Settings 㻣㻡㻜㻌㻛㻌㻝㻜㻜㻠 ...
Страница 764: ...4 Click Display Job History 5 Click Edit 㻣㻢㻠㻌㻛㻌㻝㻜㻜㻠 ...
Страница 774: ...NOTE Details about Hard Resets See Canceling All the Jobs Hard Reset 㻣㻣㻠㻌㻛㻌㻝㻜㻜㻠 ...
Страница 778: ... Initialize Contact your local authorized Canon dealer or sales representatives 㻣㻣㻤㻌㻛㻌㻝㻜㻜㻠 ...
Страница 790: ...07YL 0FR Starting MEAP Applications Stopping MEAP Applications Starting Stopping MEAP Applications 㻣㻥㻜㻌㻛㻌㻝㻜㻜㻠 ...
Страница 793: ...When the restart prompt message is displayed Follow the onscreen instructions to restart the printer 㻣㻥㻟㻌㻛㻌㻝㻜㻜㻠 ...
Страница 798: ...4 Click License Management 5 Specify the license file 㻣㻥㻤㻌㻛㻌㻝㻜㻜㻠 ...
Страница 801: ...4 Click License Management 5 Click Disable 㻤㻜㻝㻌㻛㻌㻝㻜㻜㻠 ...
Страница 802: ...6 Click Yes ĺ The license file is disabled 㻤㻜㻞㻌㻛㻌㻝㻜㻜㻠 ...
Страница 804: ...4 Click License Management 5 Click Download 㻤㻜㻠㻌㻛㻌㻝㻜㻜㻠 ...
Страница 805: ...6 Follow the on screen instructions and specify a file storage directory ĺ The license file is saved 㻤㻜㻡㻌㻛㻌㻝㻜㻜㻠 ...
Страница 807: ...4 Click License Management 5 Click Delete 㻤㻜㻣㻌㻛㻌㻝㻜㻜㻠 ...
Страница 808: ...6 Click Yes ĺ The license file is deleted 㻤㻜㻤㻌㻛㻌㻝㻜㻜㻠 ...
Страница 810: ...4 Click Authentication Information Settings 5 Enter the authentication information 㻤㻝㻜㻌㻛㻌㻝㻜㻜㻠 ...
Страница 814: ...4 The display order changes 1 Move the applets up and down by clicking Up and Down 2 Click Update 㻤㻝㻠㻌㻛㻌㻝㻜㻜㻠 ...
Страница 816: ...㻤㻝㻢㻌㻛㻌㻝㻜㻜㻠 ...
Страница 827: ...㻤㻞㻣㻌㻛㻌㻝㻜㻜㻠 ...
Страница 831: ... Confirm Enter the same password again in New Password 㻤㻟㻝㻌㻛㻌㻝㻜㻜㻠 ...
Страница 833: ...4 Click Yes ĺ The setting information of the application is deleted 㻤㻟㻟㻌㻛㻌㻝㻜㻜㻠 ...
Страница 836: ...4 Follow the on screen instructions and specify a file storage directory ĺ The log file is saved 㻤㻟㻢㻌㻛㻌㻝㻜㻜㻠 ...
Страница 838: ...4 Click Yes ĺ The log data is deleted 㻤㻟㻤㻌㻛㻌㻝㻜㻜㻠 ...
Страница 868: ...If printing does not work contact your local authorized Canon dealer 㻤㻢㻤㻌㻛㻌㻝㻜㻜㻠 ...
Страница 899: ...5 Remove the jammed paper by pulling it gently in the direction of the arrow 6 Close the transfer guide 㻤㻥㻥㻌㻛㻌㻝㻜㻜㻠 ...
Страница 992: ...㻥㻥㻞㻌㻛㻌㻝㻜㻜㻠 ...
Страница 999: ...㻥㻥㻥㻌㻛㻌㻝㻜㻜㻠 ...
Страница 1000: ...㻝㻜㻜㻜㻌㻛㻌㻝㻜㻜㻠 ...
Страница 1001: ...OCR Code Scalable Fonts PCL Bitmapped Fonts PCL PCL Fonts for Windows 㻝㻜㻜㻝㻌㻛㻌㻝㻜㻜㻠 ...
Страница 1002: ...NOTE 66 PCL fonts for Windows are included in the User Manual CD ROM supplied with this printer 㻝㻜㻜㻞㻌㻛㻌㻝㻜㻜㻠 ...
Страница 1003: ...㻝㻜㻜㻟㻌㻛㻌㻝㻜㻜㻠 ...






























