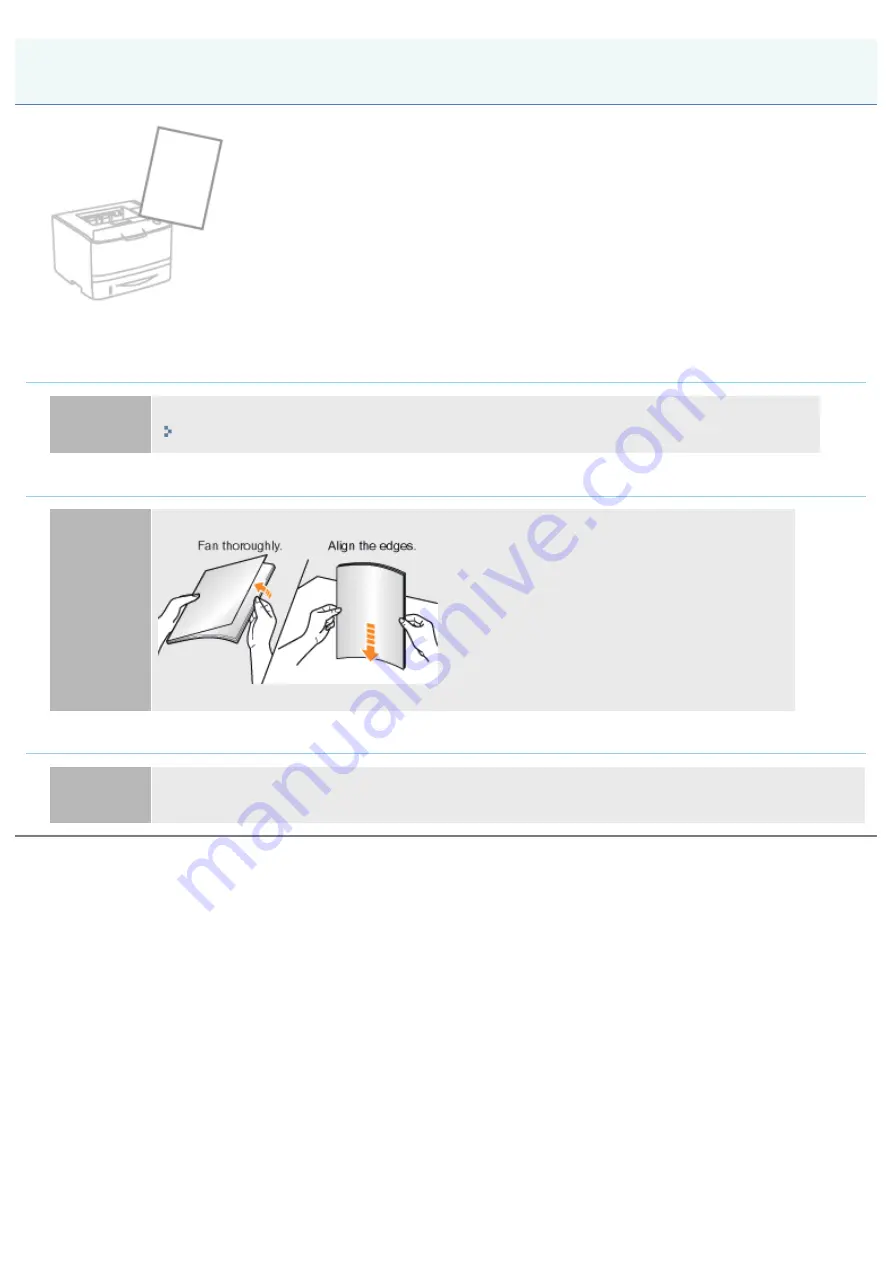
07K5-093
Perform one of the following solutions according to the cause.
<Cause 1> The toner cartridge was installed with the sealing tape still attached.
Solution
Take the toner cartridge out of the printer, pull out the sealing tape, and reinstall the toner cartridge.
<Cause 2> Multiple sheets of paper are fed at a time.
Solution
Fan the paper thoroughly, and then align the edges of the stack properly on a hard, flat surface.
<Cause 3> Paper of the size different from the setting for [Output Size] is loaded.
Solution
When the message <Specified Paper Different from Set Paper> appears in the Printer Status Window,
perform the described solutions in "
A Message Appears in the Printer Status Window
Blank Paper Is Output (Nothing Is Printed on the Paper)
㻠㻟㻤㻌㻛㻌㻠㻡㻞
Содержание LBP6310dn
Страница 1: ...㻝㻌㻛㻌㻠㻡㻞 ...
Страница 20: ...7 Click Exit When the following screen appears you can remove the CD ROM 㻞㻜㻌㻛㻌㻠㻡㻞 ...
Страница 37: ...If the laser beam should escape and enter your eyes exposure may cause damage to your eyes 㻟㻣㻌㻛㻌㻠㻡㻞 ...
Страница 45: ...This printer supports Raw only It does not support LPR 㻠㻡㻌㻛㻌㻠㻡㻞 ...
Страница 50: ...Paper Feeder Unit PF 44 㻡㻜㻌㻛㻌㻠㻡㻞 ...
Страница 99: ...07K5 024 Installing the Printer Driver Uninstalling the Printer Driver Driver Installation 㻥㻥㻌㻛㻌㻠㻡㻞 ...
Страница 110: ...When the installation is complete an icon and folder for this printer will be created After Installation 㻝㻝㻜㻌㻛㻌㻠㻡㻞 ...
Страница 116: ...If you want to change the network settings for the printer see Changing the Network Settings for the Printer 㻝㻝㻢㻌㻛㻌㻠㻡㻞 ...
Страница 122: ...See You Cannot Install the Printer Driver and install the printer driver again 㻝㻞㻞㻌㻛㻌㻠㻡㻞 ...
Страница 125: ...When the installation is complete an icon and folder for this printer will be created After Installation 㻝㻞㻡㻌㻛㻌㻠㻡㻞 ...
Страница 131: ...㻝㻟㻝㻌㻛㻌㻠㻡㻞 ...
Страница 146: ... Registering a Custom Paper Size 㻝㻠㻢㻌㻛㻌㻠㻡㻞 ...
Страница 157: ...㻝㻡㻣㻌㻛㻌㻠㻡㻞 ...
Страница 173: ...6 Set the paper drawer in the printer Next register a paper size Registering the Paper Size 㻝㻣㻟㻌㻛㻌㻠㻡㻞 ...
Страница 185: ...3 Click OK For details on the basic printing procedure see Basic Printing Procedure 㻝㻤㻡㻌㻛㻌㻠㻡㻞 ...
Страница 189: ...For details on the basic printing procedure see Basic Printing Procedure 㻝㻤㻥㻌㻛㻌㻠㻡㻞 ...
Страница 192: ...5 Click OK For details on the basic printing procedure see Basic Printing Procedure 㻝㻥㻞㻌㻛㻌㻠㻡㻞 ...
Страница 194: ...Click OK For details on the basic printing procedure see Basic Printing Procedure 㻝㻥㻠㻌㻛㻌㻠㻡㻞 ...
Страница 197: ...3 Click OK Then the Page Setup sheet reappears 㻝㻥㻣㻌㻛㻌㻠㻡㻞 ...
Страница 206: ...4 Click OK For details on the basic printing procedure see Basic Printing Procedure 㻞㻜㻢㻌㻛㻌㻠㻡㻞 ...
Страница 210: ...3 Click OK For details on the basic printing procedure see Basic Printing Procedure 㻞㻝㻜㻌㻛㻌㻠㻡㻞 ...
Страница 212: ...4 Click OK For details on the basic printing procedure see Basic Printing Procedure 㻞㻝㻞㻌㻛㻌㻠㻡㻞 ...
Страница 218: ...4 Click OK For details on the basic printing procedure see Basic Printing Procedure 㻞㻝㻤㻌㻛㻌㻠㻡㻞 ...
Страница 220: ...4 Click OK For details on the basic printing procedure see Basic Printing Procedure 㻞㻞㻜㻌㻛㻌㻠㻡㻞 ...
Страница 228: ... 3 Click Yes 4 Click OK ĺ The setting screen of the printer driver reappears 㻞㻞㻤㻌㻛㻌㻠㻡㻞 ...
Страница 263: ...6 Click Reset After completing the reset the settings are effective 㻞㻢㻟㻌㻛㻌㻠㻡㻞 ...
Страница 269: ...5 Clicking Yes initializes the network settings 㻞㻢㻥㻌㻛㻌㻠㻡㻞 ...
Страница 271: ...9 Enter exit then press the ENTER key on your keyboard ĺ Command Prompt closes 㻞㻣㻝㻌㻛㻌㻠㻡㻞 ...
Страница 273: ...If the message Turn the device off and then on again appears Click OK and then cycle the power of the printer 㻞㻣㻟㻌㻛㻌㻠㻡㻞 ...
Страница 282: ...Click Finish 8 Click Close 9 Click Apply 10 Click OK 㻞㻤㻞㻌㻛㻌㻠㻡㻞 ...
Страница 318: ... Link Enter the link name URL Enter the URL of the link Comments Enter a comment for the link 㻟㻝㻤㻌㻛㻌㻠㻡㻞 ...
Страница 320: ...㻟㻞㻜㻌㻛㻌㻠㻡㻞 ...
Страница 333: ...Checking Print Logs 1 Start the Remote UI Starting the Remote UI 2 Select Print Log from the Job Manager menu 㻟㻟㻟㻌㻛㻌㻠㻡㻞 ...
Страница 336: ... Printing Cannot Be Performed via the Print Server 㻟㻟㻢㻌㻛㻌㻠㻡㻞 ...
Страница 345: ...㻟㻠㻡㻌㻛㻌㻠㻡㻞 ...
Страница 350: ...9 Click OK 㻟㻡㻜㻌㻛㻌㻠㻡㻞 ...
Страница 354: ...㻟㻡㻠㻌㻛㻌㻠㻡㻞 ...
Страница 359: ...5 Click OK 㻟㻡㻥㻌㻛㻌㻠㻡㻞 ...
Страница 362: ...To check the obtained security access logs Checking the Security Access Logs 㻟㻢㻞㻌㻛㻌㻠㻡㻞 ...
Страница 394: ...You need administrator rights to change the setting Contact your system administrator 4 Click OK 㻟㻥㻠㻌㻛㻌㻠㻡㻞 ...
Страница 399: ...㻟㻥㻥㻌㻛㻌㻠㻡㻞 ...
Страница 443: ...07K5 098 Basic Operations Various Information for Windows Appendix 㻠㻠㻟㻌㻛㻌㻠㻡㻞 ...















































