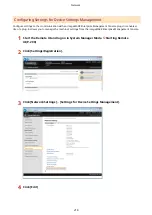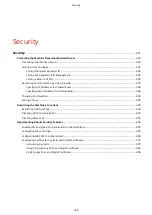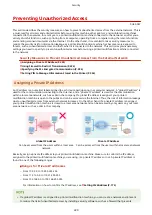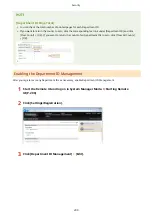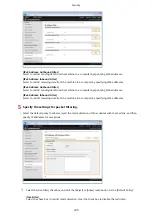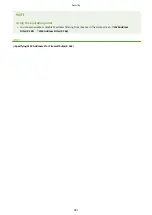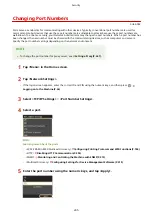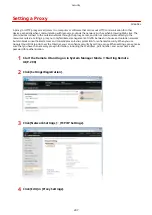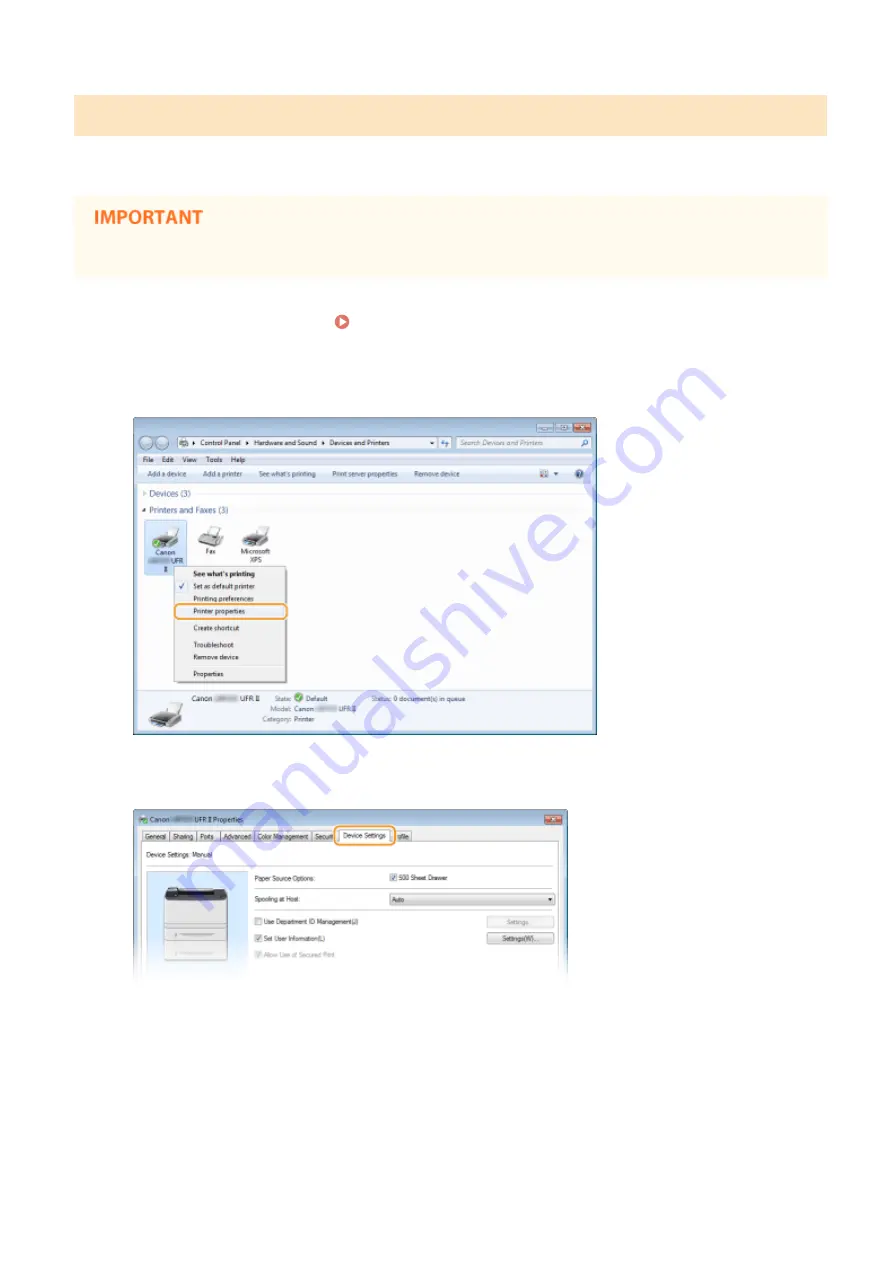
Setting the Department ID Management for Printing from the Computer
If you want to enable Department ID Management for printing from a computer, you need to specify settings by using
the printer driver you already installed on the computer. Specify the Department ID and PIN as necessary.
●
To perform the following procedure, log on to your computer with an administrator account.
1
Open the printer folder. Displaying the Printer Folder(P. 502)
2
Right-click your printer icon and click [Printer properties] or [Properties].
3
Click the [Device Settings] tab and specify the required settings.
1
Select the [Use Department ID Management] check box and click [Settings] on the right of it.
2
Specify the settings as necessary and click [OK].
Security
232
Содержание LBP253 Series
Страница 1: ...LBP253x User s Guide USRMA 0769 00 2016 06 en Copyright CANON INC 2015 ...
Страница 32: ...Main Power indicator Lights when the machine is turned ON LINKS Using the Display P 30 Basic Operations 26 ...
Страница 79: ...Printing 73 ...
Страница 105: ...LINKS Basic Printing Operations P 74 Printing Borders P 97 Printing Watermarks P 100 Printing 99 ...
Страница 121: ...LINKS Printing via Secure Print P 116 Printing 115 ...
Страница 131: ...LINKS Basic Printing Operations P 74 Registering Combinations of Frequently Used Print Settings P 122 Printing 125 ...
Страница 183: ...4 Click Edit in IPv6 Settings 5 Select the Use IPv6 check box and configure the required settings Network 177 ...
Страница 197: ...3 Click OK 4 Click Close LINKS Setting Up Print Server P 192 Network 191 ...
Страница 273: ...LINKS Configuring Settings for Key Pairs and Digital Certificates P 273 IPSec Policy List P 441 Security 267 ...
Страница 381: ...Troubleshooting 375 ...
Страница 433: ...4 Install the toner cartridge Fully push it in until it cannot go any further 5 Close the front cover Maintenance 427 ...
Страница 467: ...For more information about this function see Basic Printing Operations P 74 Appendix 461 ...
Страница 498: ...4 Click Next Uninstall begins Wait a moment This process may take some time 5 Click Exit 6 Click Back Exit Appendix 492 ...
Страница 499: ...Appendix 493 ...
Страница 506: ...Manual Display Settings 0U6X 0HF Appendix 500 ...