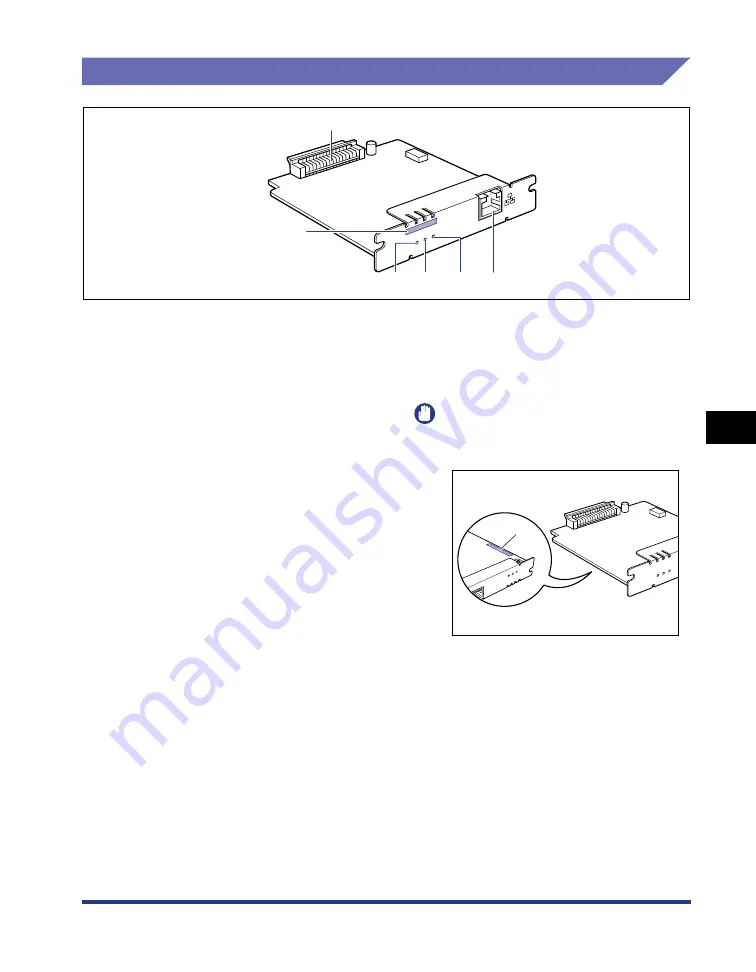
6-33
Optional Accessor
ies
6
Network Board
Parts and Their Functions
a
a
a
a
Printer Connector
Connects to the printer. Do not touch the connector
directly with your hands.
b
b
b
b
LAN Connector
Connects to a 10BASE-T/100BASE-TX LAN cable.
c
c
c
c
100 Indicator (Green)
Comes on when the network board is connected to
the network by 100BASE-TX.
Does not come on when connected by 10BASE-T.
d
d
d
d
LNK Indicator (Green)
Comes on when the network board is connected to
the network properly.
e
e
e
e
ERR Indicator (Orange)
Comes on or blinks when the network board is not
working properly.
f
f
f
f
MAC Address
It is required when setting the IP address using the
ARP/PING command. It may be also required when
installing the printer driver.
IMPORTANT
The MAC address for NB-C1 can be
found at the location of (A).
ERR
LNK
100
a
c
b
d
e
f
ERR LNK 100
ERR
LNK
100
(A)
Содержание LASER SHOT LBP3500
Страница 2: ...LBP3500 Laser Printer User s Guide ...
Страница 25: ...xxii ...
Страница 112: ...2 69 Loading and Outputting Paper 2 Setting Up the Printer Driver and Printing 7 Click OK to start printing ...
Страница 122: ...2 79 Loading and Outputting Paper 2 2 sided Printing 9 Click OK to start printing ...
Страница 129: ...2 sided Printing 2 86 Loading and Outputting Paper 2 ...
Страница 213: ...3 84 Uninstalling the CAPT Software Setting Up the Printing Environment 3 ...
Страница 287: ...4 74 Printing a Document How to Use Online Help 4 1 Click Help 2 Click Contents ...
Страница 305: ...4 92 Printing a Document Printer Status Window 4 ...
Страница 389: ...6 48 Optional Accessories 6 Network Board ...
Страница 455: ...7 66 Troubleshooting 7 Confirming the Printer Features ...
Страница 463: ...8 8 Appendix 8 Dimensions of Each Part Duplex Unit DU 67 Front Surface mm 25 133 355 414 4 397 8 ...
Страница 478: ...8 23 Index 8 Appendix V Ventilation Slots 1 5 W Watermark 4 25 4 49 When Nothing is Printed 7 50 Windows Firewall 8 12 ...
Страница 480: ...FA7 9916 060 CANON INC 2009 ...
















































