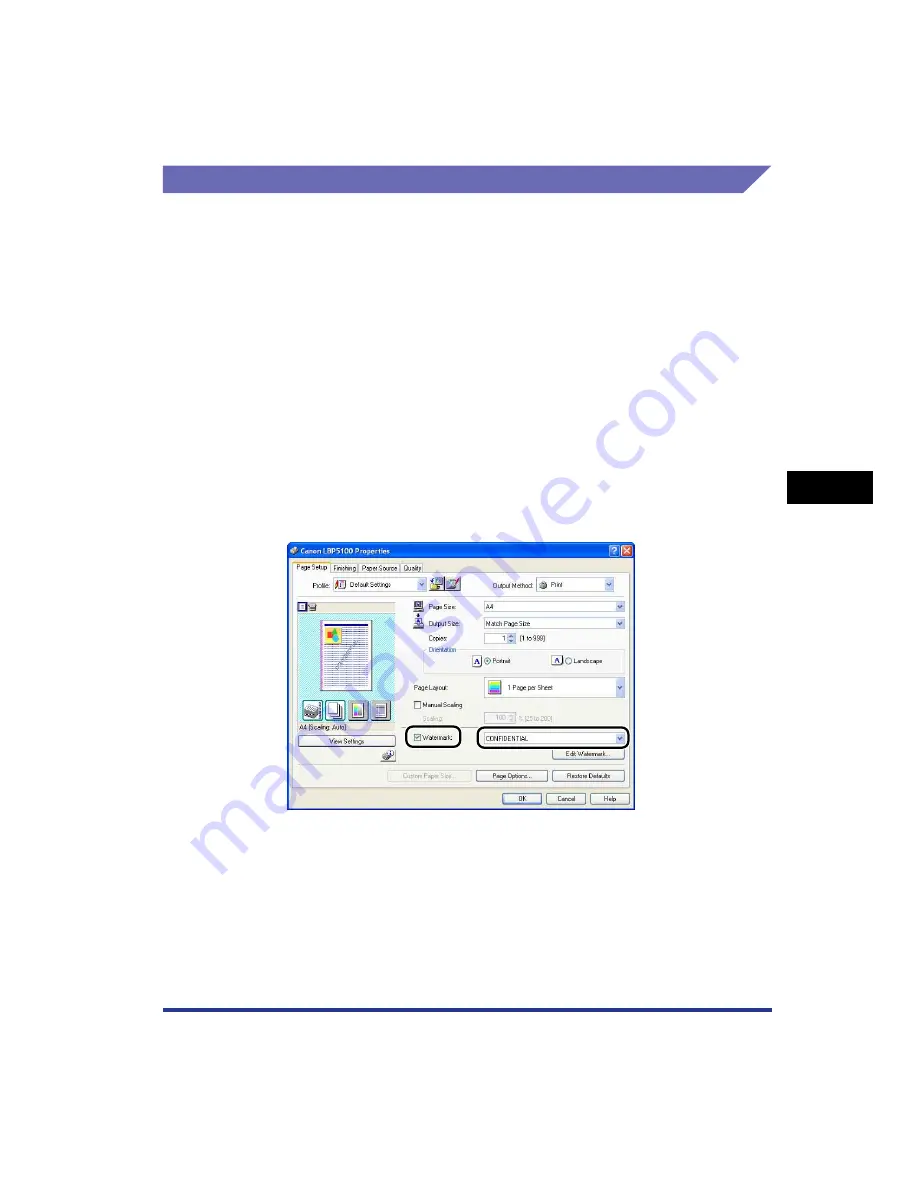
5-53
Pr
inting a Document
5
Using the Various Printing Functions
Watermark Printing
You can superimpose watermarks (such as [COPY], [DRAFT], etc.) over the
documents created by an application. Select the desired character string from the
list of the character strings registered as watermarks. Also, you can add new
watermarks or edit the already registered watermarks by clicking [Edit Watermark]
in the [Page Setup] sheet.
Watermark Printing
1
If you are using Windows 2000/XP/Server 2003, display the
[Device Settings] sheet, and then make sure that [Spooling at
Host] is set to [Auto].
2
Display the [Page Setup] sheet, select the [Watermark] check
box, and then select the watermark to print with the document
from the drop-down list on the right of [Watermark].
3
Confirm the settings, then click [OK].
4
Click [OK] or [Print].
The printer starts printing.
Содержание Laser Shot LBP-5100
Страница 2: ...LBP5100 Laser Printer User s Guide ...
Страница 79: ...Turning the Printer ON OFF 2 40 Installing the Printer 2 ...
Страница 159: ...3 80 2 sided Printing Loading and Outputting Paper 3 ...
Страница 337: ...5 100 Printing a Document 5 Printer Status Window ...
Страница 377: ...6 40 Routine Maintenance 6 Handling the Printer ...
Страница 435: ...7 58 Troubleshooting 7 Confirming the Printer Features ...
Страница 473: ...9 6 Appendix 9 Dimensions of Each Part PAPER FEEDER PF 92 410 407 mm 125 118 Front Surface ...
Страница 493: ...9 26 Appendix 9 Location of the Serial Number ...






























