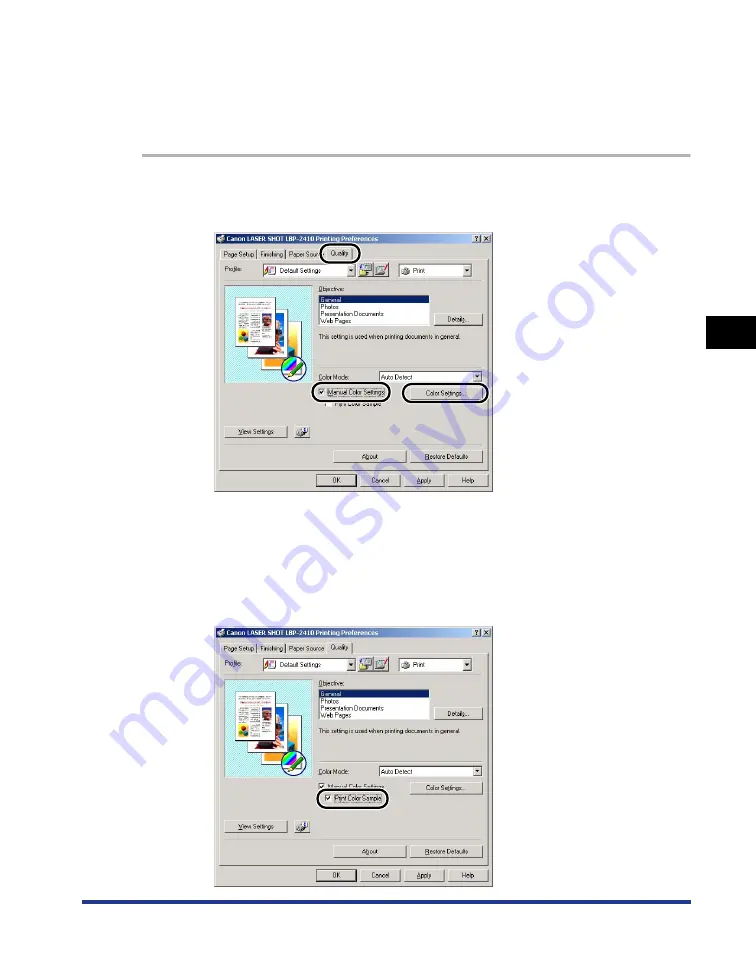
Using the Printing Options
4-65
Pr
inting a Document
4
Printing Color Samples (Windows 2000/XP only)
After specifying the settings in the [Color Adjustment] sheet, you can print a
before-adjustment image and an after-adjustment image on one sheet of paper.
This is useful to compare the results of the adjustment.
1
Display the [Quality] sheet and check [Manual Color Settings],
and then click [Color Settings].
2
Specify the options in the [Color Settings] dialog box as
needed, then click [OK].
3
Return to the [Quality] sheet and check [Print Color Sample].
Содержание LASER SHOT LBP-2410
Страница 1: ...ENG Laser Beam Printer User s Guide User s Guide ...
Страница 2: ...LBP 2410 Laser Printer User s Guide ...
Страница 23: ...xx ...
Страница 39: ...Connecting to a Computer 1 16 Before You Start Using This Printer 1 ...
Страница 76: ...Printing from the Multi Purpose Tray 2 37 Load and Output of the Paper 2 13 Click OK to perform printing ...
Страница 237: ...Printer Status Window 4 82 Printing a Document 4 ...
Страница 297: ...Installing the Network Board AXIS 1611 6 18 Optional Equipment 6 ...
Страница 357: ... CANON INC 2003 MADE IN JAPAN ...






























