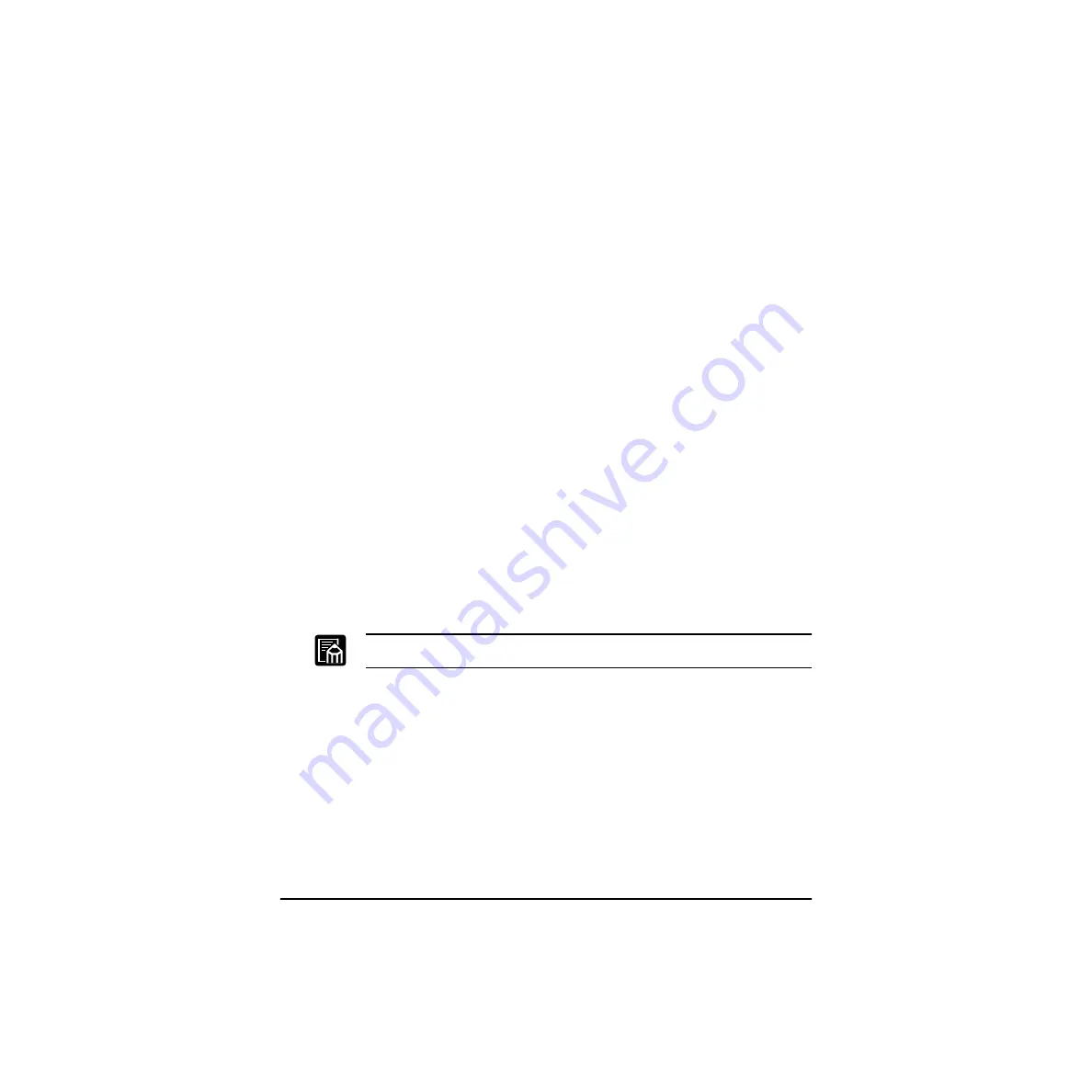
64
Using the Canon Advanced Printing Technology
Chapter 3
3.
Select
File and Printer Sharing for Microsoft Networks
, then
click
OK
.
Add Server Service (Windows XP)
1.
Click
Network and Internet Connections
icon in the Control Panel.
2.
Click
Network Connections
.
3.
Right-click the
Local Area Connection
icon, then select
Properties
form the menu.
The
Local Area Connection Properties
dialog box appears.
4.
If
File and Printer Sharing for Microsoft Networks
exists in the
list, click
OK
. Otherwise, click
Install
.
5.
Select
Service
, then click
Add
.
6.
Select
File and Printer Sharing for Microsoft Networks
in the
Network Services
box, then click
OK
.
7.
Click
Close
.
Printer Sharing Settings
1.
Open the
Canon LBP-810 Properties
window, then check “Shared”
in the Sharing tab.
2.
Enter the Share Name as needed.
3.
Click
OK
. The printer icon changes to indicate sharing.
Sharing settings may also be made during installation.
Status Display
The status of a shared printer displays on both the print server and client
computer, and job operations can execute from either. Please note that
execution of job operations requires Manage Documents authority.
Status display requires status exchanges between the print server and
client using TCP/IP and NetBEUI protocols. Status display is not
supported if IPX/SPX is the only protocol used.
Содержание Laser Shot LBP-1110
Страница 1: ...Laser Beam Printer User s Guide User s Guide Premium ...
Страница 21: ...6 Introduction Chapter 1 ...
Страница 41: ...26 Paper Handling Chapter 2 ...
Страница 127: ...112 Using the Canon Advanced Printing Technology Chapter 3 ...
Страница 157: ...142 Troubleshooting Chapter 4 ...
Страница 165: ...150 Maintenance Chapter 5 ...
















































