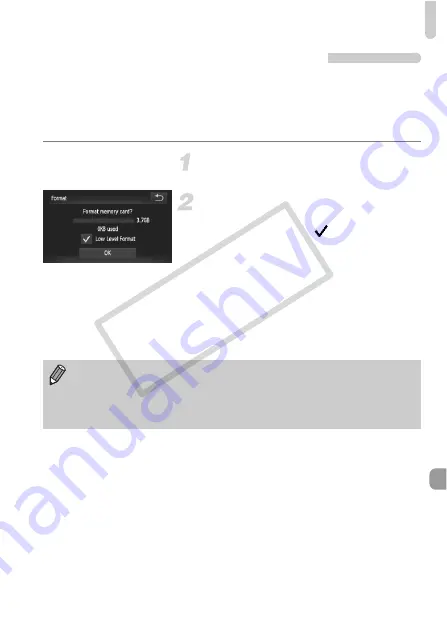
Changing Camera Settings
165
Low Level Memory Card Formatting
Perform low level formatting when [Memory card error] appears, the camera
does not operate properly, you think that the recording/reading speed of a
memory card has dropped, or recording suddenly stops while shooting a
movie. As you cannot retrieve the erased data, exercise adequate caution
before formatting the memory card.
Display the [Format] screen.
z
Follow Steps 1 and 2 on p. 23.
Start the low level format.
z
Touch the frame to the left of [Low Level
Format] to display a
.
z
Touch [OK].
X
A confirmation screen will appear.
z
Touch [OK].
X
Low level formatting starts.
X
When low level formatting ends, [Memory
card formatting complete] will appear on
the screen.
z
Touch [OK].
•
Low level formatting may take longer than standard formatting (p. 23),
since all recorded data is erased.
•
You can stop a low level format of a memory card by touching [Stop].
When stopping low level formatting, the data will be erased but the
memory card can be used without problem.
COP
Y
Содержание IXUS 310 HS
Страница 62: ...62 COPY ...
Страница 82: ...82 COPY ...
Страница 106: ...106 COPY ...
Страница 107: ...107 Getting More Out of Your Camera This chapter explains how to shoot in M and B modes 6 COPY ...
Страница 193: ...Functions Available in Each Shooting Mode 193 4 T Y w O P t 2 Selectable or set automatically Not selectable COPY ...
Страница 197: ...Menus 197 4 T Y w O P t Selectable or set automatically Not selectable COPY ...
Страница 208: ...208 MEMO COPY ...
Страница 209: ...209 MEMO COPY ...
Страница 210: ...210 MEMO COPY ...
Страница 211: ...211 MEMO COPY ...






























