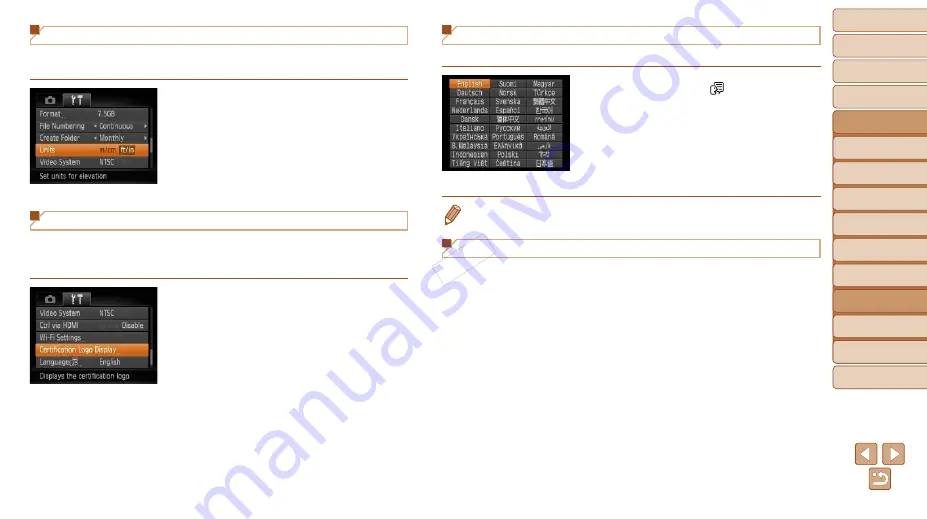
138
1
2
3
4
5
6
8
9
Preliminary Notes and
Legal Information
Contents: Basic
Operations
Camera Basics
Auto Mode/Hybrid
Auto Mode
Other Shooting
Modes
Playback Mode
Wi-Fi Functions
Accessories
Appendix
Index
Basic Guide
P Mode
Cover
Advanced Guide
7
Setting Menu
Metric/Non-Metric Display
Change the unit of measurement shown in GPS information for elevation
(
85) and elsewhere from m/cm to ft/in as needed.
z
z
Choose [Units], and then choose [ft/in].
Checking Certification Logos
Some logos for certification requirements met by the camera can be viewed
on the screen. Other certification logos are printed in this guide, on the
camera packaging, or on the camera body.
z
z
Choose [Certification Logo Display], and
then press the <
m
> button.
Display Language
Change the display language as needed.
z
z
Choose [Language ], and then press
the <
m
> button.
z
z
Press the <
o
><
p
><
q
><
r
> buttons to
choose a language, and then press the
<
m
> button.
•
You can also access the [Language] screen in Playback mode by pressing and
holding the <
m
> button and immediately pressing the <
n
> button.
Adjusting Other Settings
The following settings can also be adjusted on the [
3
] tab.
•
•
[Ctrl via HDMI] (
•
COP
Y
















































