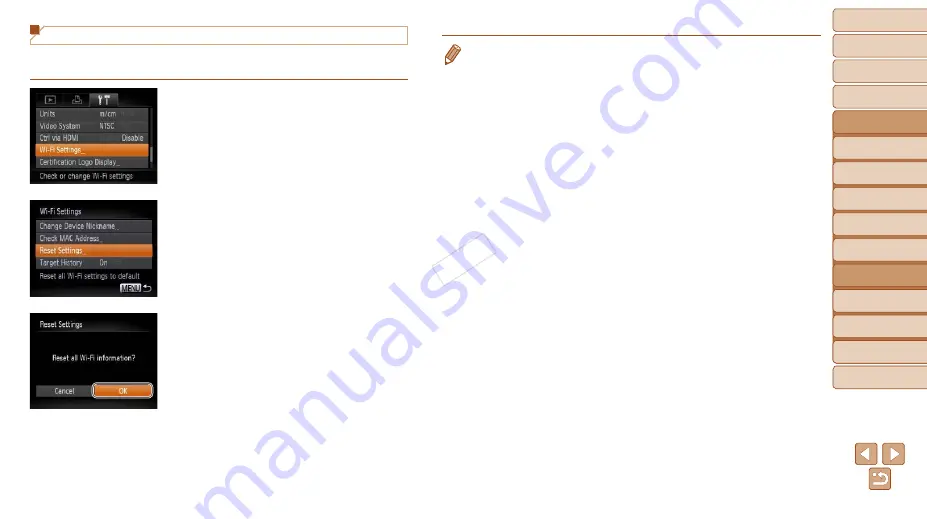
131
1
2
3
4
5
7
8
9
Preliminary Notes and
Legal Information
Contents: Basic
Operations
Camera Basics
Auto Mode/Hybrid
Auto Mode
Other Shooting
Modes
Playback Mode
Setting Menu
Accessories
Appendix
Index
Basic Guide
P Mode
Cover
Advanced Guide
6
Wi-Fi Functions
Returning the Wi-Fi Settings to Default
Return the Wi-Fi settings to default if you transfer ownership of the camera
to another person, or dispose of it.
1
Choose [Wi-Fi Settings].
z
z
Press the <
n
> button, and then
choose [Wi-Fi Settings] on the [
3
] tab
(
2
Choose [Reset Settings].
z
z
Press the <
o
><
p
> buttons to choose
[Reset Settings], and then press the
<
m
> button.
3
Restore the default settings.
z
z
Press the <
q
><
r
> buttons to choose
[OK], and then press the <
m
> button.
X
X
The Wi-Fi settings are now reset.
•
When returning the Wi-Fi settings to defaults, all Web services set using a
computer will also be erased from the camera. Be sure that you want to reset
all Wi-Fi settings before using this option.
To clear the settings completed in “Sending Images to a Computer via CANON
iMAGE GATEWAY” (
128), connect your camera to the computer and use
CameraWindow to erase the connection information.
•
To reset other settings (aside from Wi-Fi) to defaults, choose [Reset All] in the
[
3
] tab.
COP
Y
















































