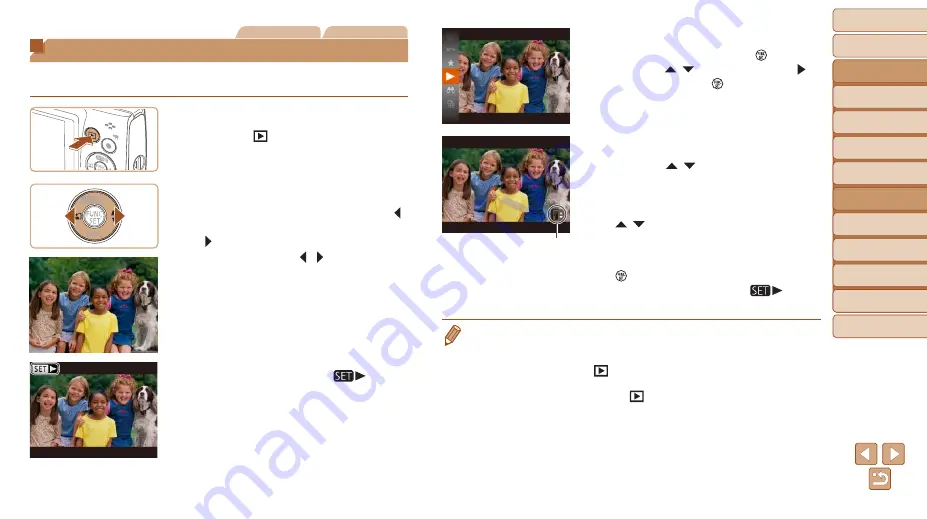
56
Before Use
Basic Guide
Advanced Guide
Camera Basics
Auto Mode
Other Shooting
Modes
P Mode
Playback Mode
Setting Menu
Wi-Fi Functions
Accessories
Appendix
Index
Still Images
Movies
Viewing
After shooting images or movies, you can view them on the screen as
follows.
1
Enter Playback mode.
z
z
Press the [ ] button.
z
z
Your last shot is displayed.
2
Browse through your images.
z
z
To view the previous image, press the [ ]
button. To view the next image, press the
[ ] button.
z
z
Press and hold the [ ][ ] buttons to
browse through images quickly.
z
z
Movies are identified by a [
] icon.
To play movies, go to step 3.
3
Play movies.
z
z
To start playback, press the [ ] button,
press the [ ][ ] buttons to choose [ ],
and then press the [ ] button again.
4
Adjust the volume.
z
z
Press the [ ][ ] buttons to adjust the
volume.
z
z
To adjust the volume when the volume
indicator is no longer displayed, press the
[ ][ ] buttons.
5
Pause playback.
z
z
To pause or resume playback, press the
[ ] button.
z
z
After the movie is finished, [
] is
displayed.
•
To switch to Shooting mode from Playback mode, press the shutter button
halfway.
•
To have the most recent shot displayed when you enter Playback mode,
) ► [
] tab ► [Resume] ► [Last shot].
•
To change the transition shown between images, access MENU (
choose your desired effect on the [
] tab ► [Transition].
Volume Indicator












































