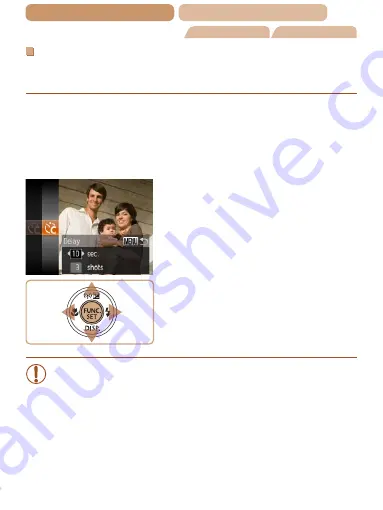
81
ç
Contents
ç
Chapter Contents
Still Images
Movies
Customizing the Self-Timer
You can specify the delay (0 – 30 seconds) and number of shots
(1 – 10).
1
Choose [
$
].
z
z
Following step 1 in “Using the
Self-Timer” (
), choose
[
$
] and press the <
n
>
button.
2
Configure the setting.
z
z
Press the <
o
><
p
> buttons to
choose [Delay] or [Shots].
z
z
Press the <
q
><
r
> buttons to
choose a value, and then press
the <
m
> button.
X
X
Once the setting is complete,
[
$
] is displayed.
z
z
Follow step 2 in “Using the Self-
Timer” (
) to shoot.
•
For movies shot using the self-timer, [Delay] represents
the delay before recording begins, but the [Shots] setting
has no effect.






























