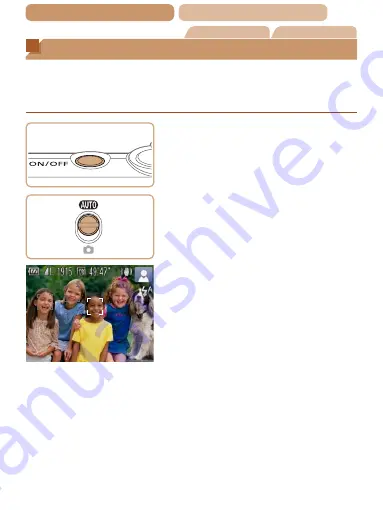
68
ç
Contents
ç
Chapter Contents
Still Images
Movies
Shooting (Smart Auto)
For fully automatic selection at optimal settings for specific
scenes, simply let the camera determine the subject and shooting
conditions.
1
Turn the camera on.
z
z
Press the power button.
X
X
The startup screen is displayed.
2
Enter [
A
] mode.
z
z
Set the mode switch to [
A
].
z
z
Aim the camera at the subject.
The camera will make a slight
clicking noise as it determines
the scene.
X
X
Icons representing the scene
and image stabilization mode
are displayed in the upper right
of the screen (
X
X
Frames displayed around any
detected subjects indicate that
they are in focus.






























