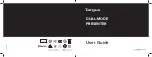Содержание IXUS 115 HS
Страница 106: ...106 COPY ...
Страница 116: ...116 COPY ...
Страница 164: ...164 COPY ...
Страница 191: ...Functions Available in Each Shooting Mode 191 4 TY w S O P t xv 3 FUNC Menu COPY ...
Страница 193: ...Functions Available in Each Shooting Mode 193 4 TY w S O P t xv FUNC Menu 9 COPY ...
Страница 209: ...209 MEMO COPY ...
Страница 210: ...210 MEMO COPY ...
Страница 211: ...211 MEMO COPY ...