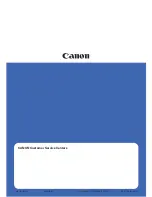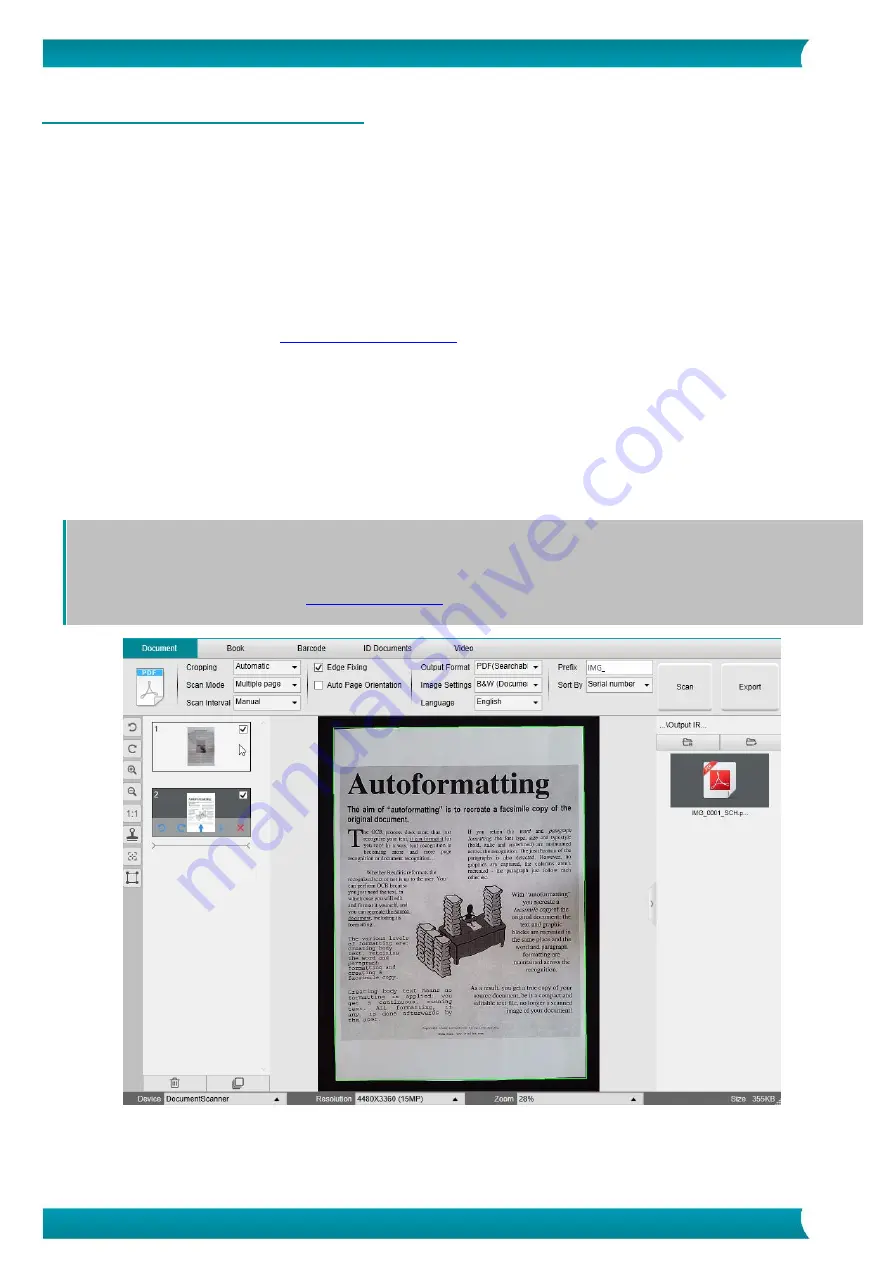
27
User Guide
–
IRIScan
™
Desk 5 / Pro 5
6.2 How to scan a multiple page document?
To scan a multiple page document, follow these steps:
1.
Click on the
Document
tab in the Ribbon
2.
Set the
Cropping
feature option to 'Automatic'
3.
Set the
Scan Mode
to 'Multiple'. This instructs the software to capture multiple pages of the document
4.
Set the
Scan Interval
to 'Manual'.
This instructs the software to wait for the user to click
Scan
before each capture . (You can also select the 'Automatic' option
to let the software self-detect the page turning process, or use 'Repeat (5/7 sec)' options to let the software repeatedly
capture images after 5 or 7 seconds.)
5.
Set the
Output Format
to the
(.jpg, .pdf, .docx, .xlsx, .txt).
6.
Set the
Image Settings
to '
Color (Original)
'
7.
If you selected an output format with text recognition (PDF searchable, Word, Excel, Text), then do select the right
Language
for
OCR
8.
Set the
Sort By
option to 'Serial' or 'Date & Time'
9.
Click
Scan
to capture one page. A new page is added in the
Preview thumbnails
. Repeat.
10.
After all pages have been captured, click
Export
. A new file has been exported in the
Output Folder
panel
TIP
: During the image capture process, you can manipulate the temporary images in the
Preview thumbnails
, such as rotate the
image, move an image up or down the list, delete the image, or insert a new image. You can also click on the
Clear
button (bin) to
delete all images when you are done.
By double-clicking on a thumbnail, the
Editor
allows you to rework the result of your scan,
page per page.
Scan multiple page document into
a PDF searchable
file (OCR)