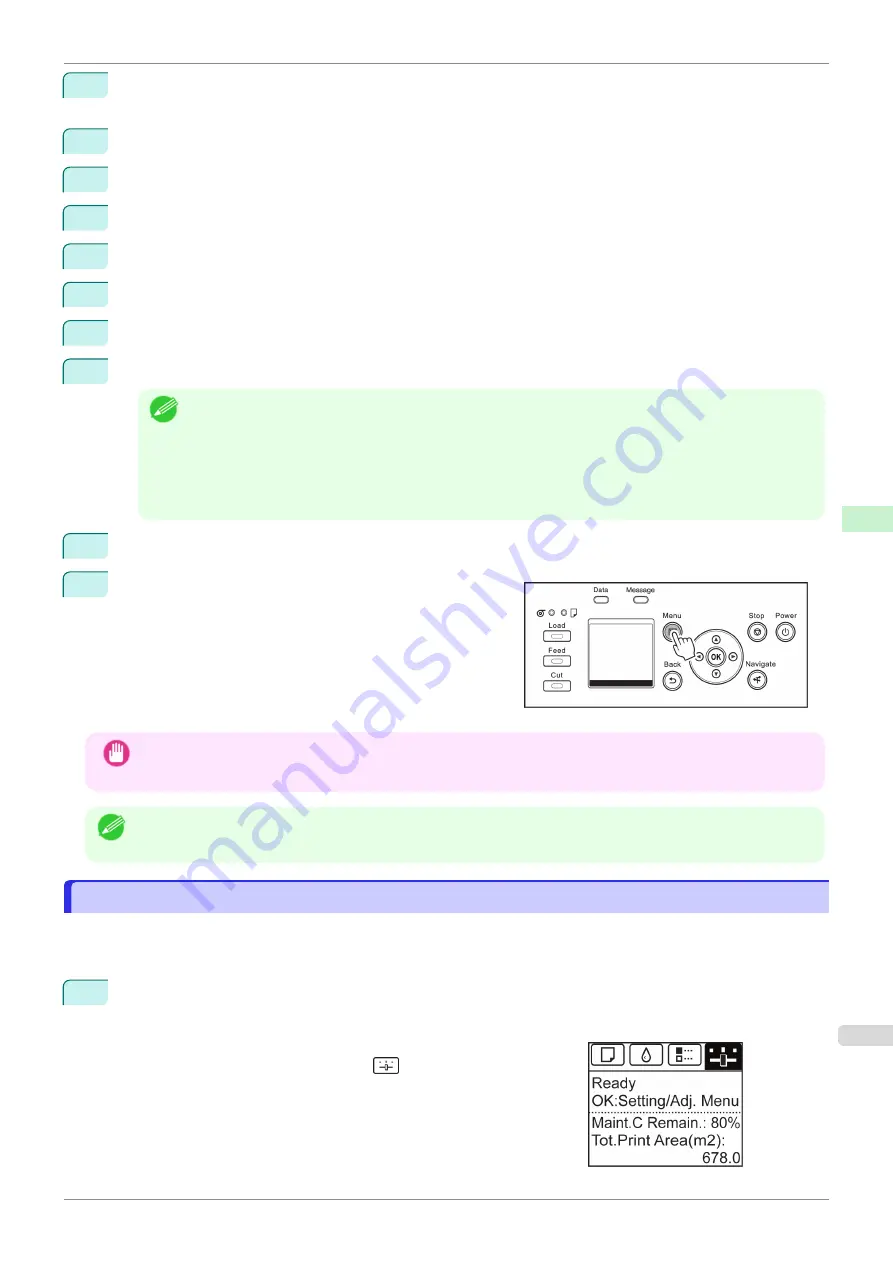
2
Press the
OK
button.
The
Set./Adj. Menu
is displayed.
3
Press
▲
or
▼
to select
Interface Setup
, and then press the
OK
button.
4
Press
▲
or
▼
to select
TCP/IP
, and then press the
OK
button.
5
Press
▲
or
▼
to select
IPv4
, and then press the
OK
button.
6
Press
▲
or
▼
to select
IPv4 Settings
, and then press the
OK
button.
7
Press
▲
or
▼
to select
IP Address
, and then press the
OK
button.
8
After you press
◀
or
▶
to select the input field, numerical input is possible.
9
Press the
▲
or
▼
button to enter the value.
Note
•
Pressing the
▲
button increases the number by 1. The maximum value is 9, after which 0 is displayed.
•
Pressing the
▼
button decreases the number by 1. The minimum value is 0, after which 9 is displayed.
•
Hold down
▲
or
▼
to increase or decrease the value continuously.
•
Make sure the IP address you enter for the printer is not the same as any computer IP address in your
network.
10
Repeat steps 8 and 9 to complete the settings, and then press the
OK
button.
11
Press the
Menu
button.
If you have changed the settings, a confirmation message
is displayed. Press
▲
or
▼
to select
Yes
, and then press
the
OK
button.
Important
•
Be sure to complete step 11. This will activate the values you have entered.
•
If an error message is displayed, check the settings and correct any invalid values.
Note
•
You can also specify the subnet mask and default gateway on the Control Panel.
Configuring the IP Address Using ARP and PING Commands
Configuring the IP Address Using ARP and PING Commands
This topic describes how to configure the IP address using ARP and PING commands.
To use the ARP and PING commands, you will need to know the printer's MAC address. You can confirm the MAC
address on the Control Panel.
1
Check the printer's MAC address.
You can confirm the MAC address on the Control Panel as follows:
1.
On the
Tab Selection screen
of the Control Panel, press
◀
or
▶
to select the Settings/Adj. tab (
).
iPF850
Configuring the IP Address Using ARP and PING Commands
Network Setting
Initial Settings
487
Содержание IPF850
Страница 14: ...14 ...
Страница 28: ...iPF850 User s Guide 28 ...
Страница 156: ...iPF850 User s Guide 156 ...
Страница 330: ...iPF850 User s Guide 330 ...
Страница 480: ...iPF850 User s Guide 480 ...
Страница 500: ...iPF850 User s Guide 500 ...
Страница 572: ...iPF850 User s Guide 572 ...
Страница 616: ...iPF850 User s Guide 616 ...
Страница 650: ...iPF850 User s Guide 650 ...
Страница 692: ...iPF850 User s Guide 692 ...
Страница 694: ...iPF850 User s Guide ENG CANON INC 2015 ...
















































