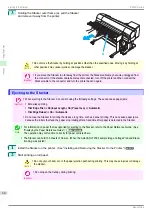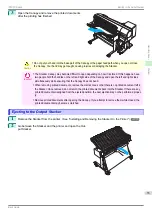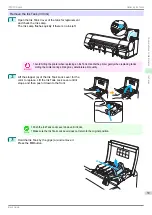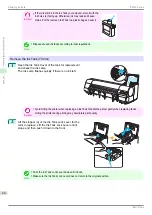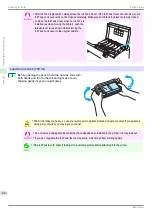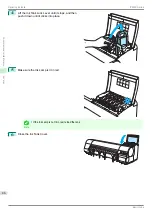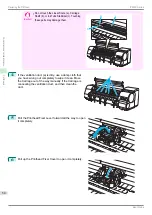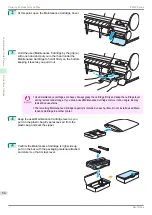Printheads
Printheads
Replacing the Printhead
Replacing the Printhead
When to replace the Printhead
Replace the Printhead in the following situations.
•
If the printing quality does not improve even after one or two cycles of
Head Cleaning B
from the printer
menu
•
If the Display Screen indicates "
Open top cover and replace the printhead.
"
•
If your Canon dealer has advised you to replace the Printhead
Compatible printheads
For information on compatible printheads, see "Printhead."
➔
User's Guide
Precautions when handling the Printhead
Take the following precautions when handling the Printhead.
Caution
•
For safety, keep the Printhead out of the reach of children.
•
If ink is accidentally ingested, contact a physician immediately.
•
Do not touch the Printhead immediately after printing. The Printhead becomes extremely hot, and there is a risk
of burns.
Important
•
There may be ink around the nozzles of the Printhead you remove. Handle the Printhead carefully during re-
placement. The ink may stain clothing.
•
Do not open the Printhead pouch until immediately before installation. After removing the Printhead from the
pouch, install it right away. If the Printhead is left after the pouch is opened, the nozzles may dry out, which may
affect printing quality.
Access the menu for Printhead replacement
Caution
•
When replacing the Printhead immediately after printing, wait a few minutes before replacing it. The metal parts of
the Printhead become hot during printing, and there is a risk of burns from touching these parts.
Important
•
Your hands may become dirty during Printhead replacement. Use the gloves provided with the new Printhead for
replacement.
Note
•
Prepare a new Ink Tank when ink levels are low.
•
When the remaining capacity of Maintenance cartridge is low, prepare a new Maintenance cartridge.
1
On the
Tab Selection screen
of the Control Panel, press
◀
or
▶
to select the Settings/Adj. tab (
).
Replacing the Printhead
iPF850 Series
Consumables and Maintenance
Printheads
48
Содержание IPF850
Страница 166: ...iPF850 Series Basic Guide ENG CANON INC 2014...