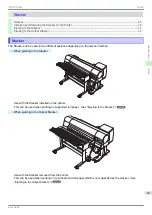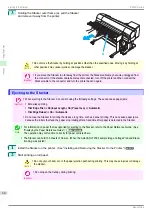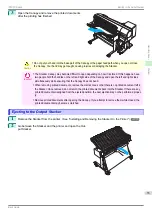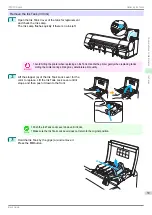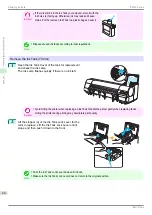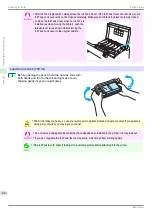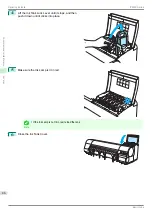3
Holding the Stacker outer frame (a), pull the Stacker
and remove it away from the printer.
Caution
•
Do not move the Stacker by holding at positions other than the specified ones. Moving it by holding at
other positions may cause injuries or damage the stacker.
Important
•
If you move the Stacker too far away from the printer, the Stacker cable may become unplugged from
the connector. If the stacker cable becomes disconnected, turn off the printer and then connect the
Stacker cable to the connector and turn the printer back on again.
Ejecting to the Stacker
Ejecting to the Stacker
Important
•
When ejecting to the Stacker, do not print using the following settings. These can cause paper jams.
•
Borderless printing
•
Trim Edge First
is
On(Input Length)
,
On (Preset Len)
, or
Automatic
•
TrimEdge Reload
is
On
or
Automatic
•
Do not use the Stacker for printing that takes a long time, such as banner printing. This can cause paper jams,
because the rollers that feed the paper stop rotating after a fixed time after paper is detected in the Stacker.
Note
•
For information on paper that is supported for ejecting to the Stacker, refer to the Paper Reference Guide. (See
"Displaying the Paper Reference Guide.")
➔
User's Guide
The operation may not function correctly for paper not listed here.
•
The Stacker can hold 100 sheets of A0 size. (When the AutoCAD LT2004 sample image Cottage Plan and Eleva-
tion.dwg was printed)
1
Install the Stacker on the printer. (See "Installing and Removing the Stacker On the Printer.")
2
Start printing on roll paper.
Caution
•
Do not put your hand, etc. in the paper ejection path during printing. This may cause injuries or damage
the stacker.
Important
•
Do not open the Canopy during printing.
a
Ejecting to the Stacker
iPF850 Series
Handling Paper
Stacker
34
Содержание IPF850
Страница 166: ...iPF850 Series Basic Guide ENG CANON INC 2014...