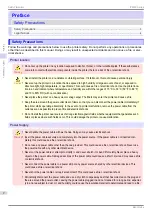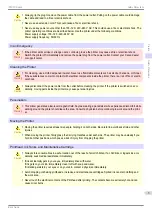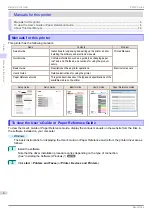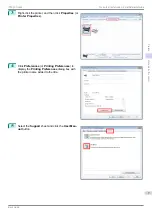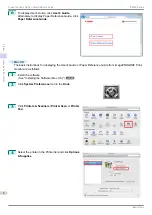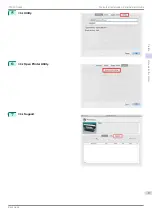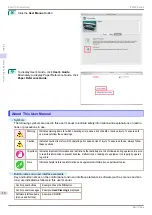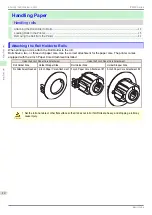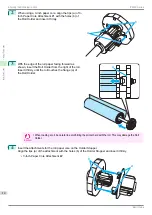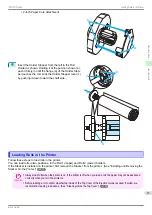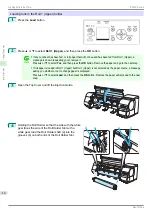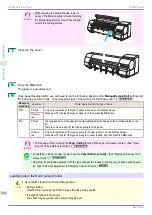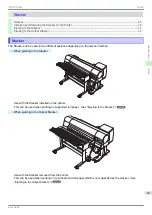•
2-Inch Paper Core Attachment
5
Insert the Holder Stopper from the left in the Roll
Holder as shown. Holding it at the position shown (b),
push it firmly in until the flange (a) of the Holder Stop-
per touches the roll. Lock the Holder Stopper lever (c)
by pushing it down toward the shaft side.
Loading Rolls in the Printer
Loading Rolls in the Printer
Follow these steps to load rolls in the printer.
You can load rolls in two positions, in the Roll 1 (Upper) and Roll 2 (Lower) holders.
If the Stacker is installed on the printer, first remove the Stacker from the printer. (See "Installing and Removing the
Stacker On the Printer.")
Important
•
Always load rolls when the printer is on. If the printer is off when you load a roll, the paper may not be advanced
correctly when you turn the printer on.
•
Before loading a roll, confirm whether the inside of the Top Cover or the Ejection Guide is soiled. If soiled, we
recommend cleaning in advance. (See "Cleaning Inside the Top Cover.")
a
b
a
c
b
iPF850 Series
Loading Rolls in the Printer
Handling Paper
Handling rolls
15
Содержание IPF850
Страница 166: ...iPF850 Series Basic Guide ENG CANON INC 2014...