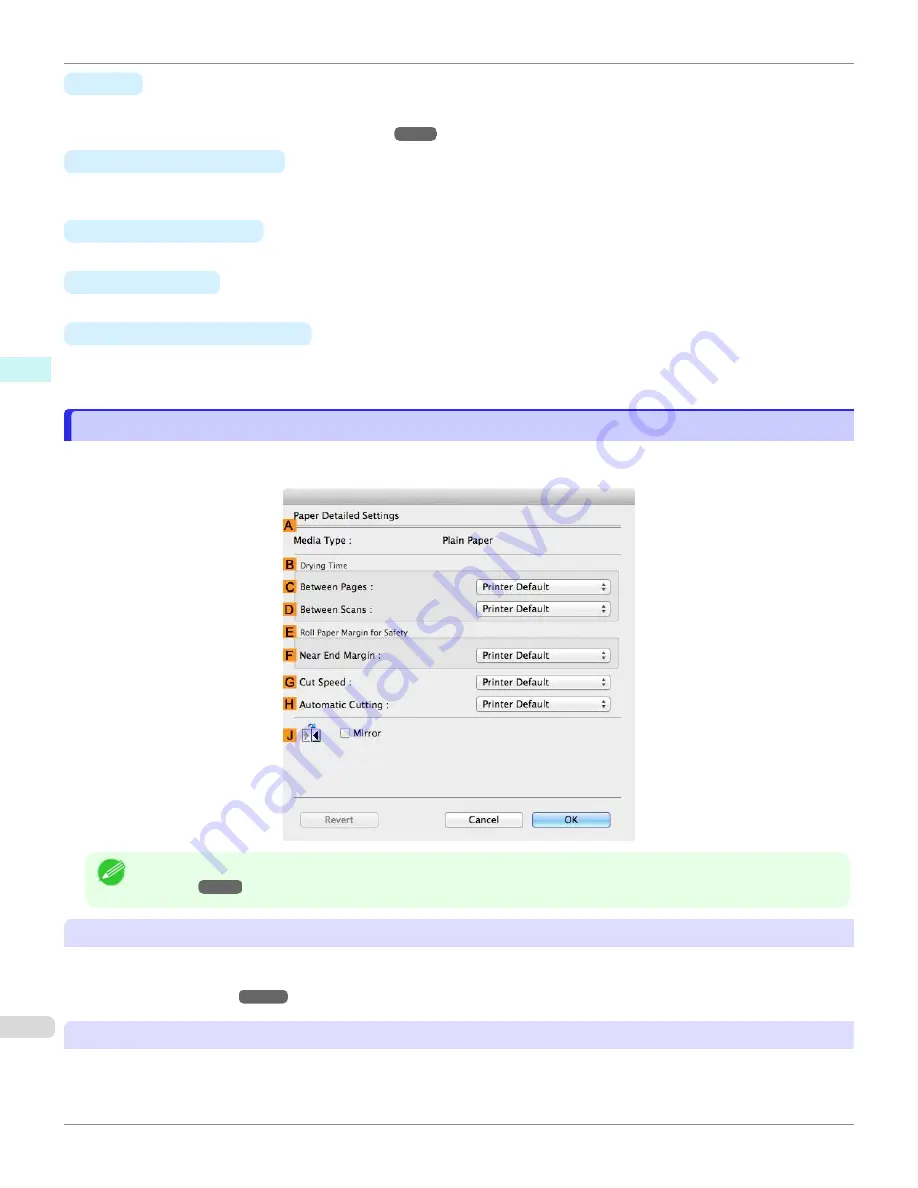
•
I
Set
Click to display the
Color Settings
dialog box for more advanced color settings.
•
Adjusting the Color in the Printer Driver
•
J
Unidirectional Printing
Select this checkbox to prevent problems such as misaligned lines and improve the print quality. However, the
printing speed becomes slower.
•
Q
Thicken Fine Lines
Select this check box to print fine lines more distinctly.
•
P
Sharpen Text
Select this check box to print text more sharply.
•
S
Reduce Print Unevenness
Select this checkbox for two-pass printing to reduce color shading.
This option is displayed if you have selected Plain Paper in
Media Type
and
Office Document
in
Print Priority
.
Paper Detailed Settings Dialog Box
Paper Detailed Settings Dialog Box
The
Paper Detailed Settings
dialog box offers the following settings. For details on settings items, refer to the printer
driver help.
Note
•
To display the
Paper Detailed Settings
dialog box, on the
Main
pane, click
Set
by
Media Type
A
Media Type
The paper selected with
Media Type
of the
Main
panel is displayed.
For information on the types of paper the printer supports, refer to the
Paper Reference Guide
.
B
Drying Time
Specify the time that the printer waits for ink to dry, as needed. The
Between Pages
setting is only valid for rolls.
Paper Detailed Settings Dialog Box
iPF670
Mac OS Software
Printer Driver
284
Содержание IPF670
Страница 14: ...14 ...
Страница 154: ...iPF670 User s Guide 154 ...
Страница 195: ...Selecting Use Driver Settings iPF670 Priority setting for rotating 90 degrees User s Guide Windows Software Preview 195 ...
Страница 342: ...iPF670 User s Guide 342 ...
Страница 381: ...6 Pull the Release Lever forward iPF670 Removing Sheets User s Guide Handling and Use of Paper Handling sheets 381 ...
Страница 474: ...iPF670 User s Guide 474 ...
Страница 524: ...iPF670 User s Guide 524 ...
Страница 606: ...iPF670 User s Guide 606 ...
Страница 628: ...iPF670 User s Guide 628 ...
Страница 634: ...iPF670 User s Guide 634 ...
Страница 652: ...iPF670 User s Guide ENG CANON INC 2015 ...






























