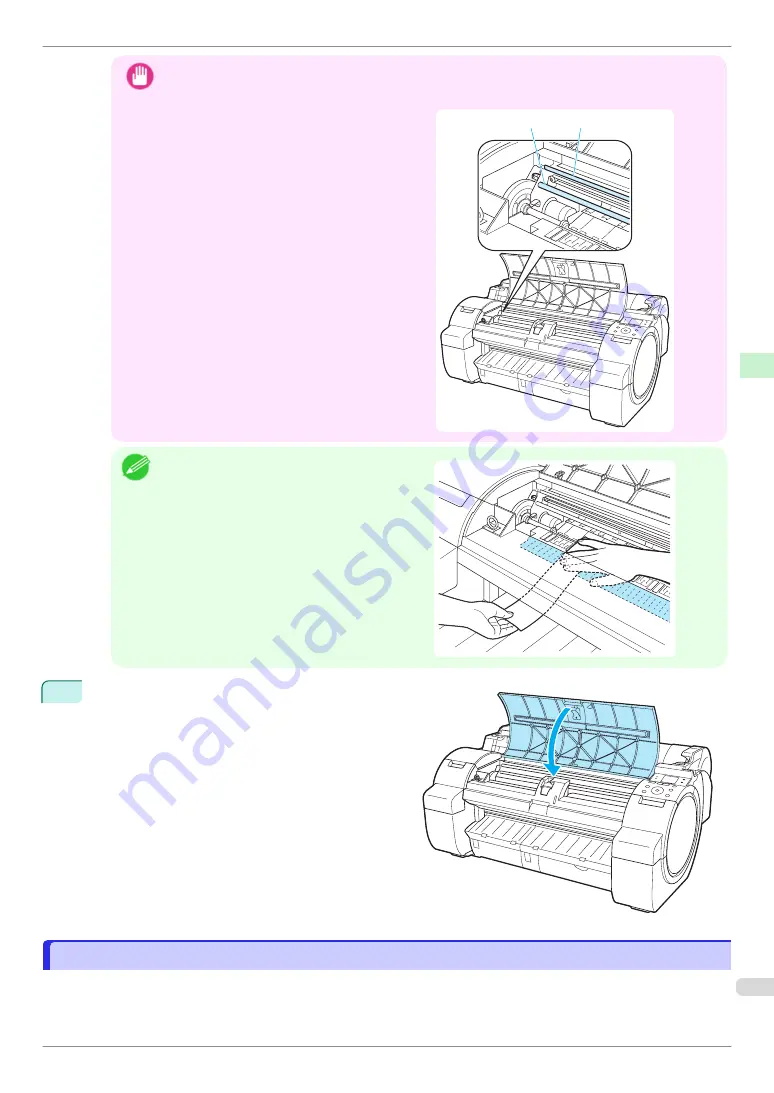
Important
•
Do not use a dry cloth to wipe inside the Top Cover. This may create a static charge, which may attract
dust and affect the printing quality.
•
Do not touch the Linear Scale (a) or Carriage
Shaft (b). This may stain your hands and dam-
age the printer.
a
b
Note
•
When cleaning between the Platen and Ejection
Guide, use a damp cloth that you have wrung
out completely to wipe over the Output Tray and
along grooves.
4
Close the Top Cover.
Cleaning the Printhead
Cleaning the Printhead
If printing is faint, cleaning the Printhead may improve results.
Choose one of two Printhead cleaning modes (
Head Cleaning A
or
Head Cleaning B
), depending on the prob-
lem to resolve.
iPF670 Series
Cleaning the Printhead
Consumables and Maintenance
Cleaning the Printer
41
Содержание IPF670
Страница 132: ...iPF670 Series Basic Guide ENG CANON INC 2014...






























