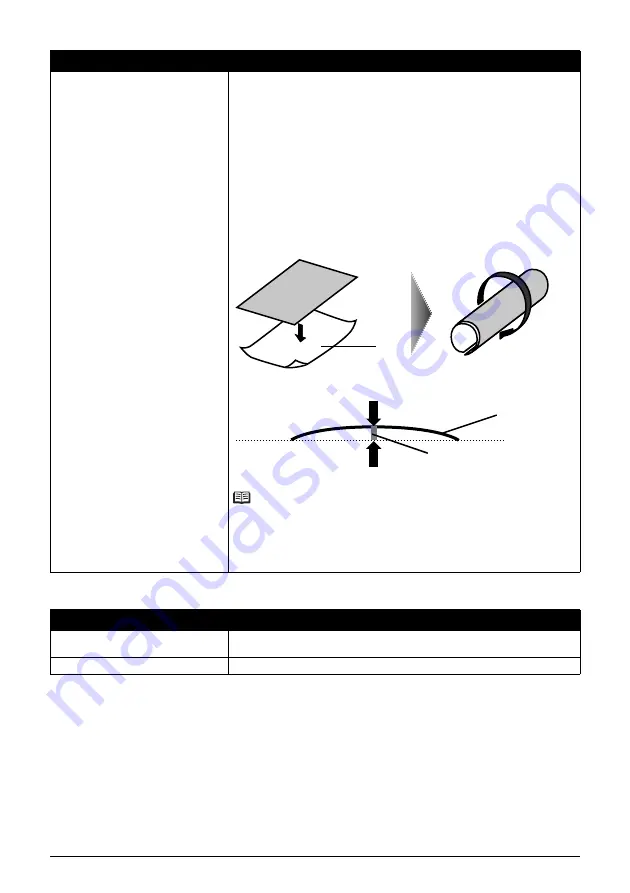
49
Troubleshooting
Colors Are Uneven or Streaked
Paper is curled.
For Plain Paper
Turn the paper over and reload it to print on the other side.
Leaving the paper loaded in the Rear Tray for a long time may cause the
paper to curl. If this happens, load the paper with the other side facing up. It
may resolve the problem.
We recommend putting unused paper back into the package and keep them
on a level surface.
For Other Paper
If you are using paper with either any of the corners or the whole printing
surface curled, the paper may become dirty, not feed properly, or both. Use
such paper after correcting paper curl as follows.
(1)
With the printing side (A) facing up, cover the paper with a fresh sheet of
plain paper to avoid staining or scratching the surface.
(2)
Roll up the paper in a direction opposite to paper curl as seen below.
(3)
Check to see that the paper curl is within approximately 0.08 to 0.2 inches / 2
to 5 mm (B) in height.
We recommend printing curl-corrected paper one sheet at a time.
Note
Depending on the media type, the paper may be smudged or may not be fed
properly even if it is not curled.
In such case, follow the procedure described the above in “For Other Paper” to
curl the paper before printing.
This may improve the print result.
Cause
Action
Print Head nozzles are clogged.
See “When Printing Becomes Faint or Colors Are Incorrect” on page 18 and
perform any necessary maintenance operations.
Print Head is misaligned.
See “Aligning the Print Head” on page 27 to perform Print Head Alignment.
Cause
Action
(A)
(1)
(2)
(B)
(A)
Содержание iP2600 - PIXMA Color Inkjet Printer
Страница 3: ...Photo Printer Quick Start Guide series ...






























