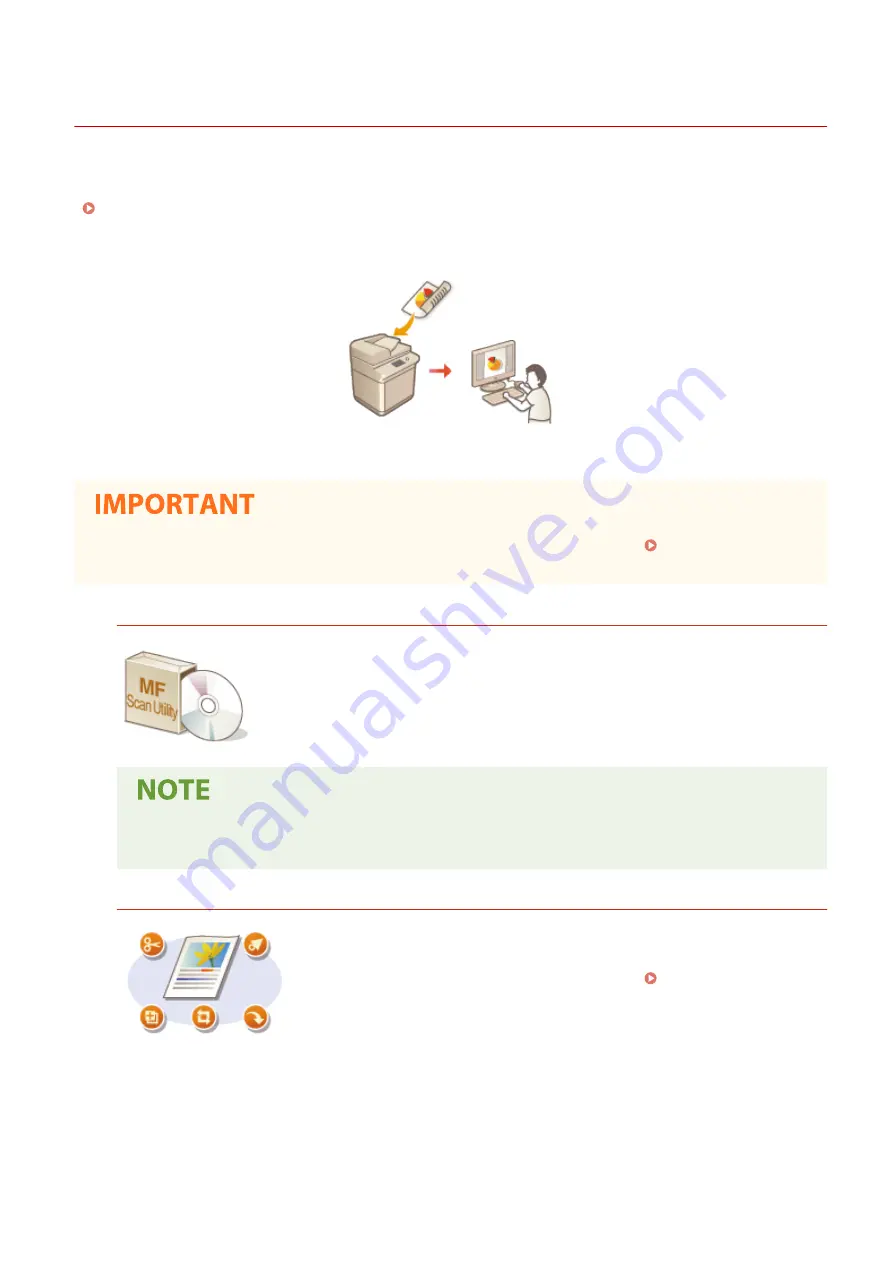
Using Your Computer to Scan (Remote Scan)
6C6U-067
To scan from a computer, you can use MF Scan Utility or an application such as an image processing or word
processing application. If you use ScanGear MF supplied with the machine, you can configure advanced scan settings
( Using ScanGear MF(P. 333) ).
●
When using the machine with a USB connection, exit sleep mode before scanning. Entering Sleep
Mode(P. 183)
Scanning Using MF Scan Utility
MF Scan Utility is an application included with the machine that enables you to scan
documents or images to a computer. You can forward the scanned data to a specified
application, or attach it to an e-mail message. For more information, click [Instructions]
on MF Scan Utility.
●
If you are a macOS user, see the manuals for the relevant drivers or software on the online manual
website.
Scanning Using an Application
You can scan images by using an application such as a word-processing or
image-processing application, and load the images directly into the application.
You do not need to start another application to scan. Scanning Documents
from an Application(P. 331)
Scanning
330
Содержание imageRUNNER C3125i
Страница 1: ...imageRUNNER C3125i User s Guide USRMA 4602 00 2019 12 en Copyright CANON INC 2019...
Страница 58: ...3 Follow the on screen instructions to install the drivers LINKS Printing from a Computer P 268 Setting Up 49...
Страница 85: ...Menu Preferences Network Device Settings Management On Setting Up 76...
Страница 117: ...LINKS Loading Paper in the Paper Drawer P 138 Optional Equipment P 764 Basic Operations 108...
Страница 119: ...Stop key Press to cancel printing and other operations LINKS Basic Operation P 123 Basic Operations 110...
Страница 163: ...Landscape orientation paper The printing results Basic Operations 154...
Страница 185: ...5 Select Apply LINKS Basic Operation P 123 Basic Operations 176...
Страница 207: ...Start Use this button to start copying Copying 198...
Страница 221: ...LINKS Basic Copy Operations P 199 Copying 212...
Страница 234: ...Sending and Receiving Faxes via the Internet Using Internet Fax I Fax P 257 Faxing 225...
Страница 251: ...3 Select Start Sending The faxes are sent LINKS Basic Operations for Sending Faxes P 227 Faxing 242...
Страница 296: ...LINKS Store Access Files P 577 Printing 287...
Страница 326: ...LINKS Basic Operations for Scanning Originals P 294 Sending I Faxes P 258 Adjusting Density P 315 Scanning 317...
Страница 338: ...LINKS Checking Status and Log for Scanned Originals P 311 Scanning 329...
Страница 341: ...LINKS Using ScanGear MF P 333 Scanning 332...
Страница 370: ...5 Specify the destination 6 Click Fax Fax sending starts Linking with Mobile Devices 361...
Страница 377: ...Importing Exporting the Setting Data 458 Updating the Firmware 462 Initializing Settings 464 Managing the Machine 368...
Страница 432: ...Registering Destinations from Remote UI P 448 Specifying E Mail Settings P 327 Managing the Machine 423...
Страница 455: ...5 Click Edit 6 Specify the required settings 7 Click OK Managing the Machine 446...
Страница 585: ...Only When Error Occurs Setting Menu List 576...
Страница 630: ...The used waste toner container will be collected by your local authorized Canon dealer Maintenance 621...
Страница 651: ...5 Select Apply Maintenance 642...
Страница 730: ...Third Party Software P 722 Feature Highlights P 723 Basic Windows Operations P 794 Notice P 802 Appendix 721...
Страница 731: ...Third Party Software 6C6U 0CF For information related to third party software click the following icon s Appendix 722...
Страница 749: ...Appendix 740...
Страница 802: ...Appendix 793...
















































