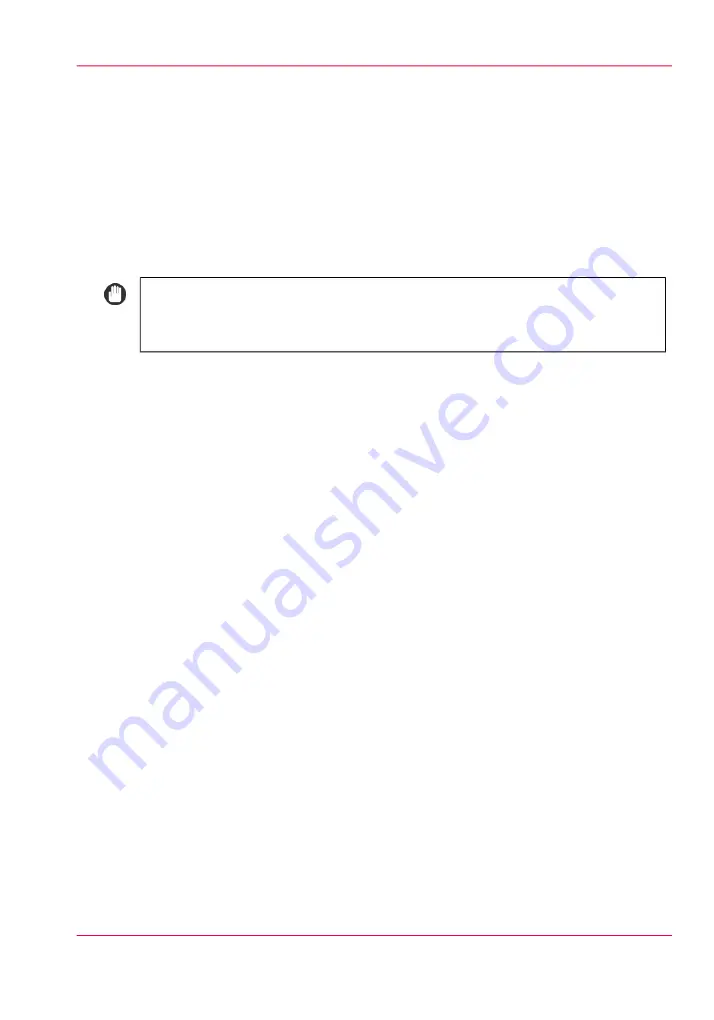
Load the media using the 'Schedule' view
Introduction
This section describes how to load the media into a paper tray.
When you load the media via the 'Load' button in the 'Schedule', the media is automat-
ically assigned to the correct tray.
When you load and assign the media via the 'Assign' button in the 'Trays' view, you must
assign the loaded media to the corresponding paper tray manually.
#
IMPORTANT
Make sure you load the media at the right moment as indicated on the operator
panel.
When to do
• The 'Schedule' displays a red bar next to a required media. The red bar indicates that
a scheduled job now requires a media that is not available in the paper trays.
• The 'Schedule' displays an orange bar next to a required media. The orange bar indi-
cates that a scheduled job requires media which is either not available in the paper
trays or which is available, but not in sufficient quantity to finish the job.
• The current job requires more of the same media than is currently loaded in the paper
trays. You can add more of the required media into another paper tray.
• You already want to load and assign media that are required for the next job (work
ahead).
Load the media using the 'Schedule' view
1.
Press 'Schedule'.
2.
At 'Required media', select the media you want to load.
3.
Press 'Load'.
The operator panel indicates how much media to load for the scheduled jobs.
4.
Touch the tray where you want to load the media.
You can select more than one tray.
5.
Touch 'OK' to confirm.
6.
Load the media as described in one of the following references.
•
‘Load the media into the integrated paper trays’
•
‘Load the media into the paper module’
•
‘Load the media into the bulk paper modules’
Chapter 6 - Print jobs
137
Load the media using the 'Schedule' view
Содержание imageRUNNER ADVANCE C9065S PRO
Страница 1: ...Please read this guide before operating this product Operating Information ENG ...
Страница 7: ...Chapter 1 Preface ...
Страница 15: ...Chapter 2 Main parts ...
Страница 51: ... Overview of the machine configuration on page 16 Chapter 2 Main parts 51 Inserter ...
Страница 58: ...Chapter 2 Main parts 58 Folder ...
Страница 59: ...Chapter 3 Operating concept ...
Страница 82: ...Chapter 3 Operating concept 82 Manage production printing ...
Страница 83: ...Chapter 4 Operator panel views ...
Страница 92: ...Chapter 4 Operator panel views 92 The System view ...
Страница 93: ...Chapter 5 Power information ...
Страница 100: ...Chapter 5 Power information 100 Use the Sleep mode ...
Страница 101: ...Chapter 6 Print jobs ...
Страница 123: ... Delete print jobs on page 128 Chapter 6 Print jobs 123 Reprint a job ...
Страница 169: ...Chapter 7 Copy jobs ...
Страница 213: ...Chapter 8 Scan jobs ...
Страница 233: ...Chapter 9 Paper toner and staples ...
Страница 317: ...Chapter 10 Adapt printer settings to your needs ...
Страница 343: ...Chapter 11 Maintenance and calibra tion ...
Страница 345: ...The maintenance section Chapter 11 Maintenance and calibration 345 Introduction to the Maintenance section ...
Страница 369: ...Chapter 12 Specifications ...
Страница 390: ...Chapter 12 Specifications 390 Specifications ...
Страница 391: ...Chapter 13 Third party software ...
Страница 417: ...PLIED WARRANTIES OF MERCHANTABILITY AND FITNESS FOR A PARTIC ULAR PURPOSE Chapter 13 Third party software 417 MSTLIB ...






























