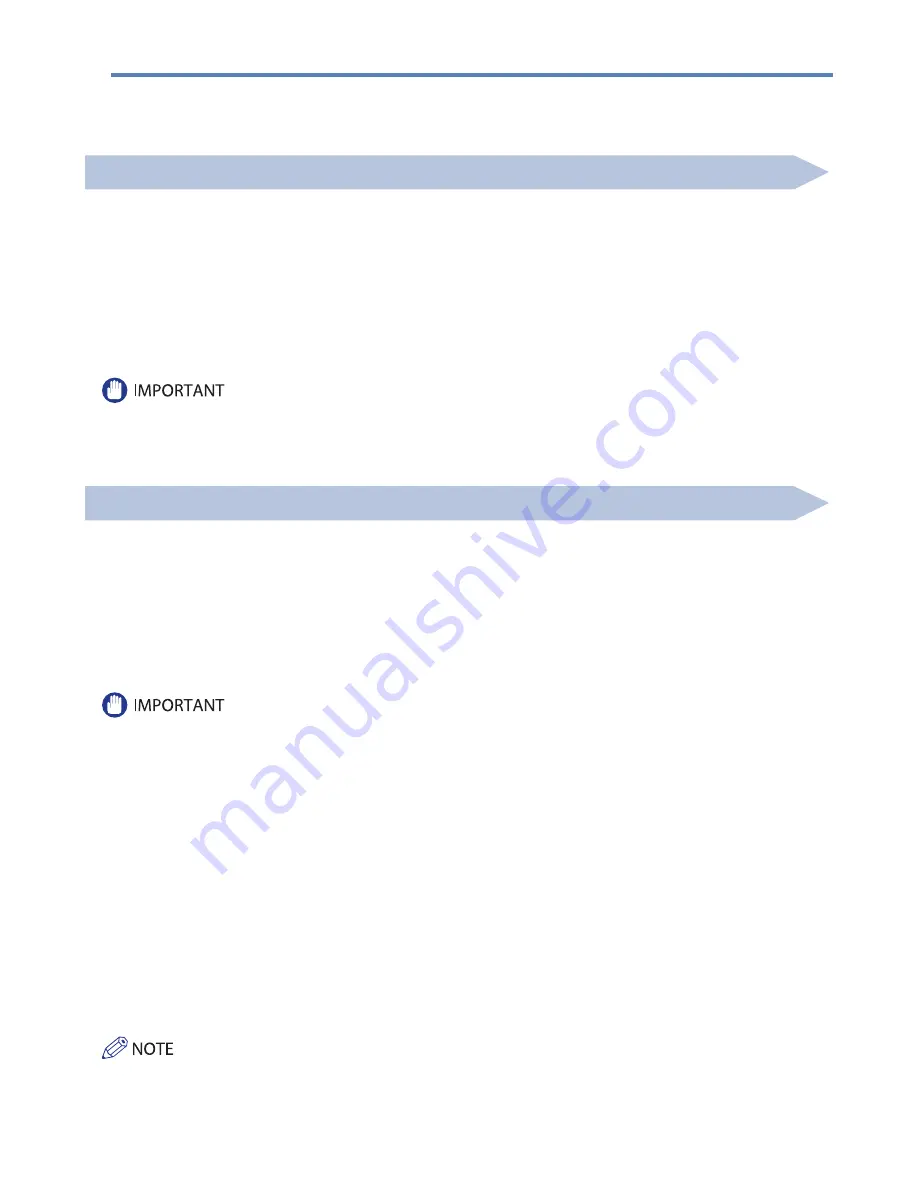
72
Loading Envelopes into the Multi-Purpose Tray
Feeding direction into the multi-purpose tray diff ers, depending on the type of the envelopes. Preparation is required
beforehand to prevent wrinkling or paper jam.
For more information, see e-Manual > Basic Operations.
Loading Pre-Punched Paper
You can load pre-punched paper to the following paper source:
• Paper Drawers of the main unit
• Multi-purpose Tray
• Paper Deck Unit-C1
• POD Deck Lite-A1
• Multi-drawer Paper Deck-A1
When loading pre-punched paper, take note of the orientation of the binding holes and the image.
When pre-punched paper is loaded in the paper drawer of the main unit, the side facing down is the one printed on.
When pre-punched paper is loaded in the Multi-purpose Tray, Paper Deck Unit-C1, POD Deck Lite-A1,or Multi-drawer Paper
Deck-A1, the side facing up is the one printed on.
• If you are making one-sided prints, select [Face Up (Reverse Order)] in [Face Up/Face Down]. (See e-Manual > Copy.)
• If you want to output prints with the printed face down, select plain paper with horizontal (landscape) orientation in [Select
Paper]. (See e-Manual > Copy.)
Loading Transparencies
You can load the transparencies to the following paper source.
• Paper Drawers of the main unit
• Multi-purpose Tray
• POD Deck Lite-A1
• Multi-drawer Paper Deck-A1
Transparencies have a front and back side. Load transparencies correctly to achieve sharp printing results.
When the transparency is loaded in the paper drawer of the main unit, the side facing down is the one printed on.
When the transparency is loaded in the Multi-purpose Tray, POD Deck Lite-A1, or Multi-drawer Paper Deck-A1, the side facing
up is the one printed on.
• You can load only LTR or LTRR size transparencies into the Paper Drawer 3 and 4, multi-purpose tray, POD Deck Lite-A1, or
Multi-drawer Paper Deck-A1. If you copy/print using LTR size transparencies, the gloss unevenness may occur. This unevenness
may disappear if you use LTRR size transparencies.
• You can load only LTR size transparencies for the Paper deck Right and Left.
• You cannot load the transparencies into the Paper Deck Unit-C1, Document Insertion Unit-H1, Document Insertion/Folding
Unit-G1, or Document Insertion Unit-J1.
• When loading transparencies, make sure to hold only the edges of the sheets and avoid touching the print surface.
• Do not load transparencies while the machine is printing. Doing so may cause a paper jam.
• Use only transparencies intended for use with this machine. If you use other transparencies, you may cause damage to the
machine.
• It is recommended that output transparencies are immediately removed from the output tray to avoid folding of the
transparencies and paper jams.
• Return the remaining transparencies to their original package for storage, avoiding locations subject to high temperatures and
humidity. Leaving transparencies loaded for an extended period of time may cause the sheets to stick together and result in a
paper jam.
• Leaving transparencies loaded for an extended period of time may cause the sheets to stick together and result in diffi
culties
feeding the transparencies. In this case, fan the loaded transparency sheets, or if you have loaded 100 or more sheets, reduce
the number of sheets to less than 100 or use new transparencies.
• When printing on transparencies, depending on the type of image, the image may become dense. When this happens, adjust
the density for the output image.
• You can load up to 250 sheets of transparencies in a paper source other than the multi-purpose tray.
• If a paper jam occurs, fan the loaded transparency sheets well.
Содержание imageRUNNER ADVANCE C7260
Страница 8: ...8 MEMO ...
Страница 26: ...26 MEMO ...
Страница 64: ...64 MEMO ...
Страница 234: ...234 3 Open the top cover of the finisher 4 Open the delivery guide 5 Remove any jammed paper ...
Страница 265: ...265 Troubleshooting MEMO ...
Страница 299: ......
















































