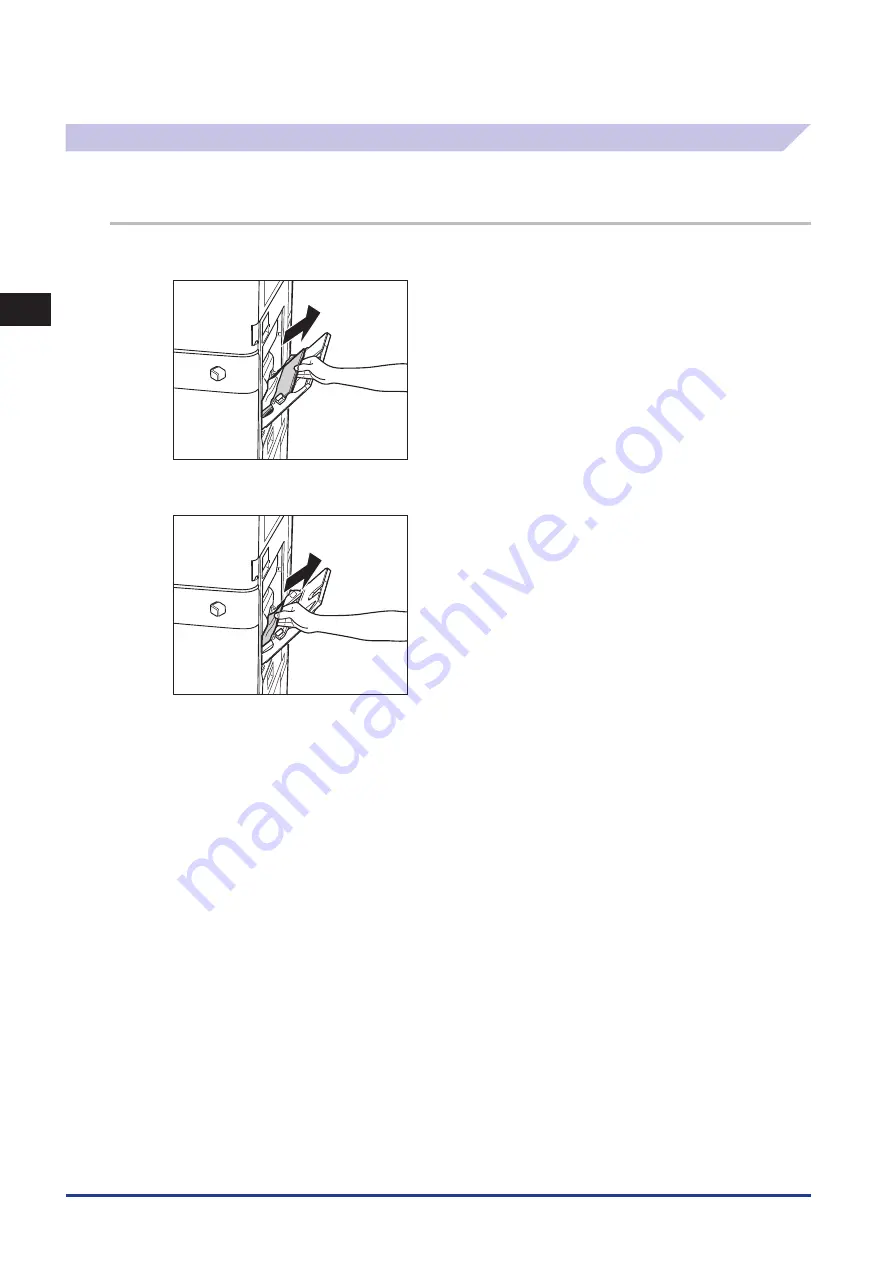
2
Troubleshooting
Clearing Paper Jams
2-14
Multi-Purpose Tray
If a paper jam occurs inside the multi-purpose tray, a screen prompting you to remove the jammed paper appears on the
touch panel display. Check the location of the paper jam, and follow the procedure described below, and the procedure that
appears on the touch panel display, to remove the jammed paper.
1
Remove all of the paper that is not jammed from the multi-purpose tray .
2
Remove any jammed paper .
Содержание IMAGERUNNER ADVANCE C5051
Страница 2: ......
Страница 3: ...imageRUNNER ADVANCE C5051 C5051i C5045 C5045i C5035 C5035i C5030 C5030i Maintenance Guide...
Страница 72: ...1 Routine Maintenance Consumables 1 60...
Страница 155: ...15 3 3 Appendix This section includes the index Index 3 2...
Страница 158: ...3 Appendix 3 4...
Страница 159: ......






























