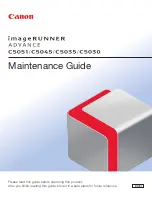Содержание IMAGERUNNER ADVANCE C5051
Страница 2: ......
Страница 3: ...imageRUNNER ADVANCE C5051 C5045 C5035 C5030 Maintenance Guide...
Страница 147: ...3 1 15 3 3 Appendix This section includes the index Index 3 2...
Страница 150: ...Index 3 4 3 Appendix...
Страница 151: ......