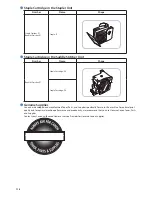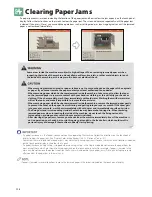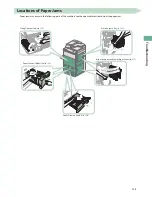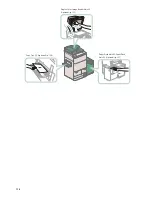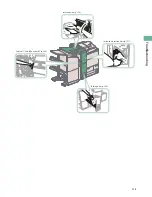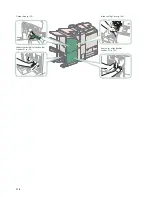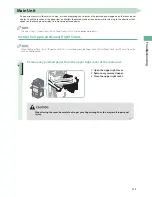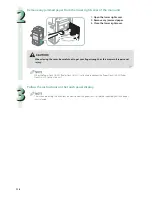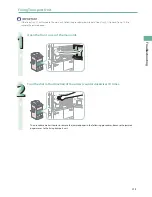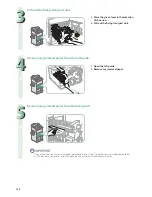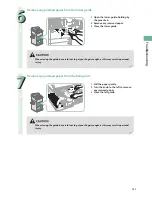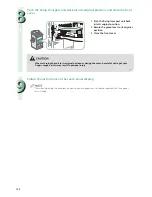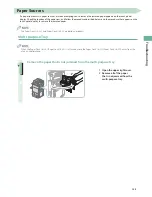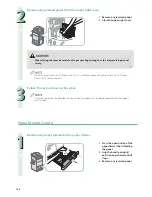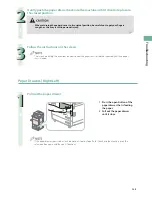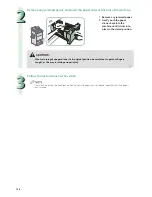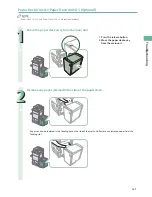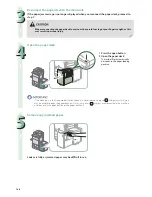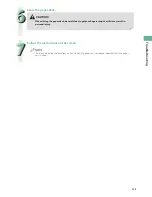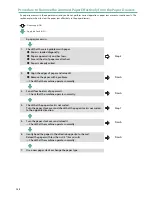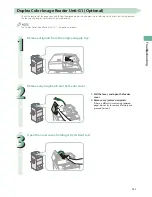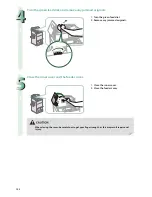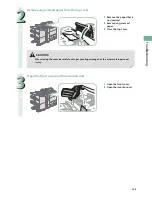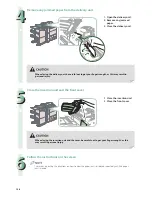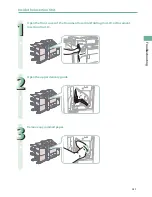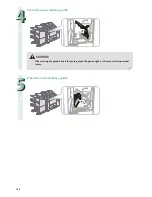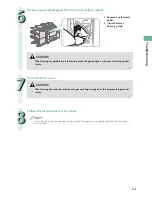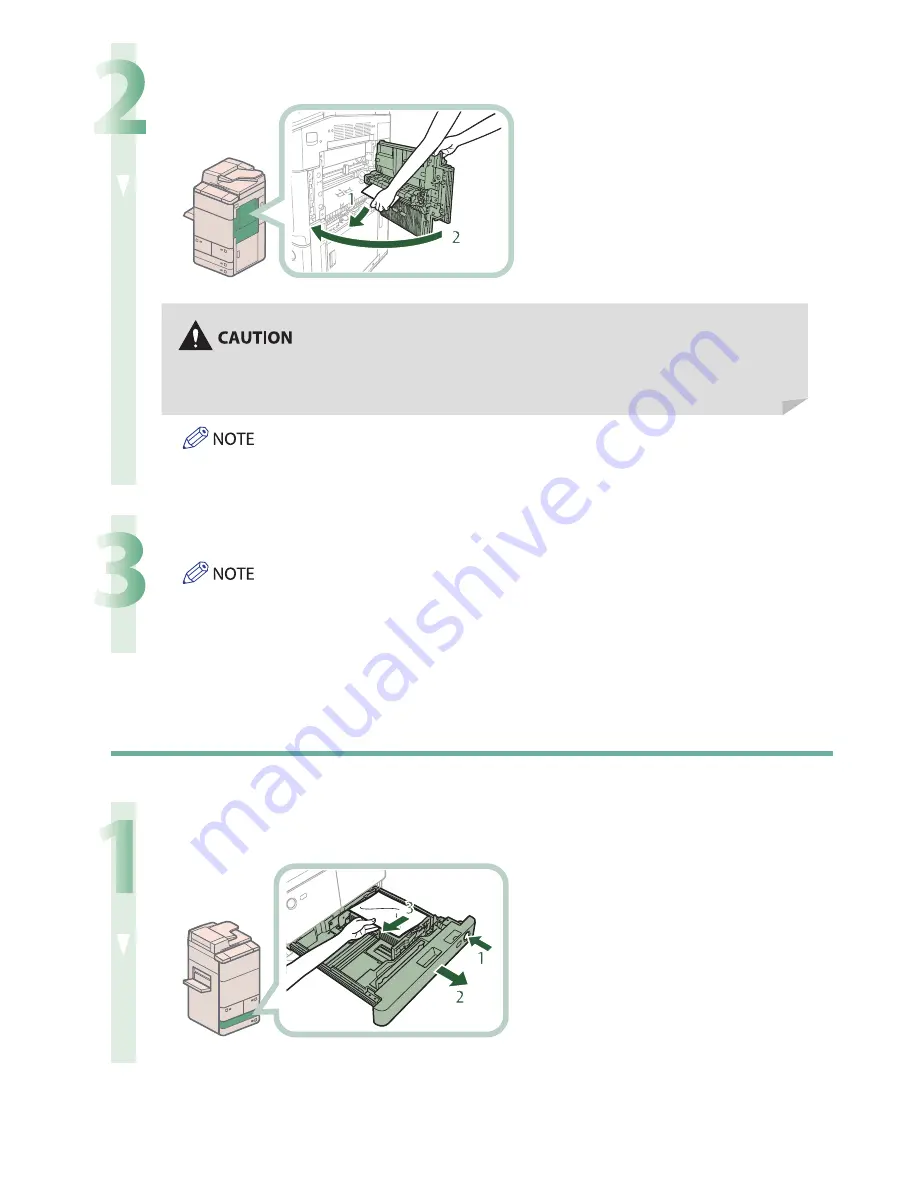
124
2
Remove any jammed paper from the upper right cover.
1 Remove any jammed paper.
2 Close the upper right cover.
When closing the cover, be careful not to get your fi ngers caught, as this may result in personal
injury.
When the Paper Deck Unit-A1/Paper Deck Unit-D1 is attached, reconnect the Paper Deck Unit-A1/Paper
Deck Unit-D1 to the main unit.
3
Follow the instructions on the screen.
The screen indicating the directions on how to clear the paper jam is displayed repeatedly until the paper
jam is cleared.
Paper Drawers 3 and 4
1
Remove any paper jammed in the paper drawer.
1 Press the open button of the
paper drawer that is feeding
the paper.
2 Grip the handle, and pull
out the paper drawer until it
stops.
3 Remove any jammed paper.
Содержание imageRunner Advance 6275
Страница 8: ...8 MEMO ...
Страница 60: ...60 MEMO ...
Страница 151: ...151 Troubleshooting 3 Open the top cover of the finisher 4 Open the delivery guide 5 Remove any jammed paper ...
Страница 213: ......