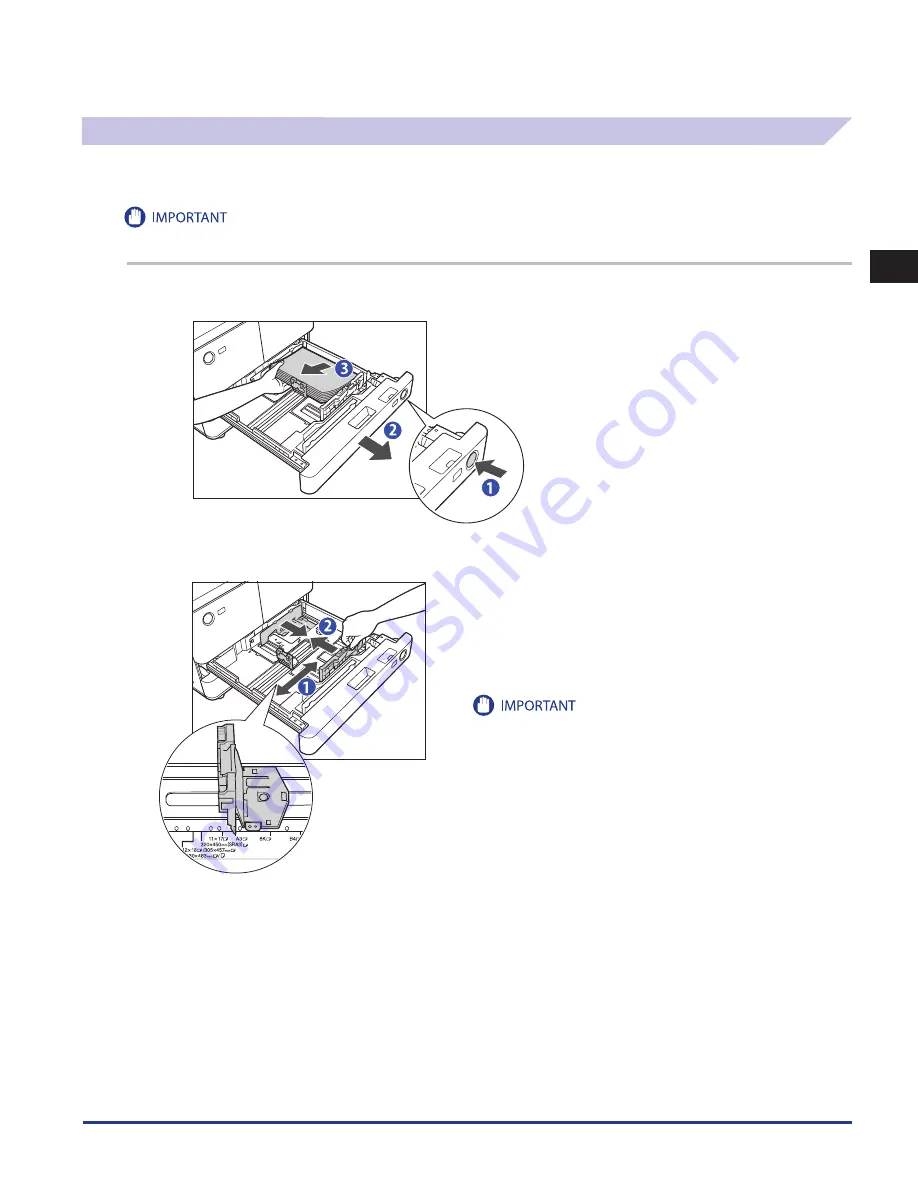
Main Unit
1-5
1
Routine Maintenance
Adjusting a Paper Drawer to Hold a Different Paper Size
If you want to load a different paper size into Paper Drawer 3 or 4, follow the procedure described below to adjust the paper
drawer guides.
•
You can adjust the paper drawers to hold the following standard paper sizes: 11” x 17”, LGL, LTR, LTRR, or STMTR.
•
Only the paper sizes of Paper Drawer 3 and 4 can be changed.
1
Remove all of the remaining paper in the paper drawer.
1. Press the button.
2. Pull out the paper drawer.
3. Remove all of the remaining paper.
2
Adjust the position of the left and front guides.
1. Squeeze the upper part of the left guide. Without releasing it,
slide the left guide to align it with the mark for the desired paper
size.
2. Squeeze the upper part of the front guide. Without releasing
it, slide the front guide to align it with the mark for the desired
paper size.
Slide the guides until it clicks into place. If the left and front guides are
not adjusted properly for the paper size loaded in the paper drawer,
the correct paper size may not appear on the touch panel display.
Adjust the left and front guides correctly to avoid causing a paper jam,
dirty prints, or make the inside of the machine dirty.
Содержание imageRUNNER ADVANCE 6055
Страница 2: ......
Страница 3: ...imageRUNNER ADVANCE 6075 6065 6055 Maintenance Guide...
Страница 58: ...Consumables 1 46 1 Routine Maintenance...
Страница 129: ...3 1 CHAPTER 3 Appendix This section includes the index Index 3 2...
Страница 132: ...Index 3 4 3 Appendix...
Страница 133: ......






























